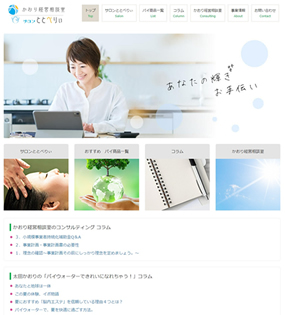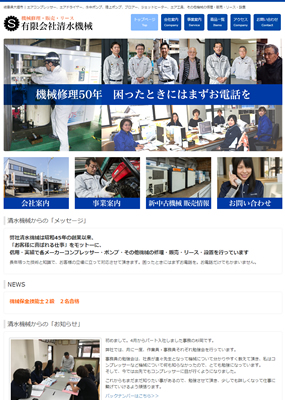第12回 Windowsのお悩み解決① 図表の貼り付け
こんにちは!アッと@ホームページスタッフのタッキーです。昨今、インターネットで調べ物をする際などは、スマホを使うことが多いと思いますが、仕事に使うのは、やっぱりWindowsのパソコンという方が多いと思います。このコラムはITをニガテとしている人を対象としていますので、「こんなときはどうしたらいいんだろう…」というお悩みに対してお答えしていきたいと思います。
作成している資料に、別のPDFファイルの一部を貼り付けるには…?
Wordで資料を作成しているとき、別のPDFファイルに載っている図や表をコピーして、Word資料に貼り付けたい、そんなことはありませんか?
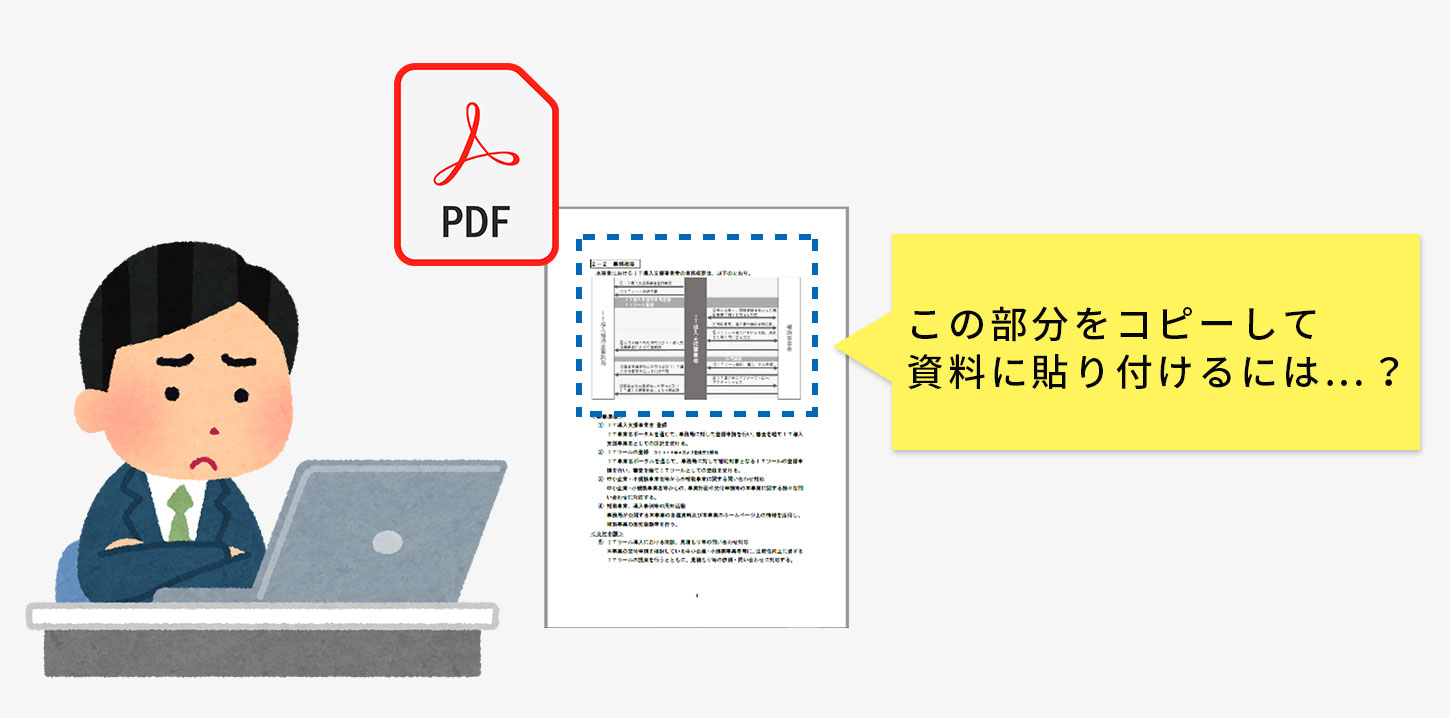
そんなときは、Windowsの標準機能で使える「Snipping Tool」という機能が便利です。
Windowsの検索欄に「Snipping Tool」と入力してもいいですし、Windowsの[スタート]メニューから[Windowsアクセサリ]フォルダの中にもあります。
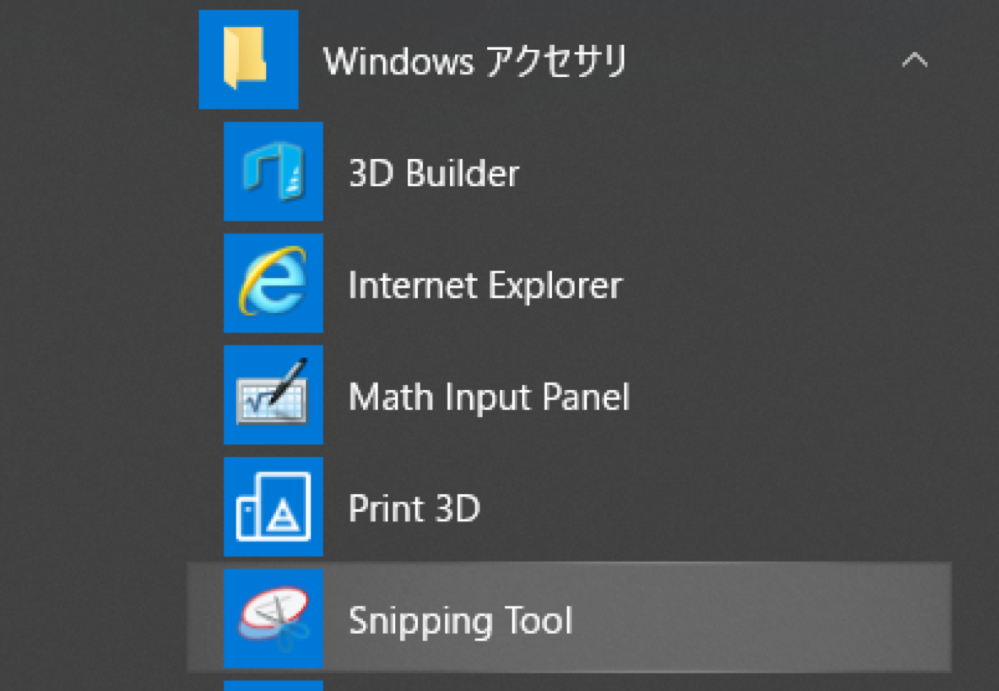
使い方はカンタン。Snipping Toolを起動すると以下のような画面が起動するので、切り取りたい部分のあるPDFファイルを開いておいて、[新規作成]をクリックして切り取りたい部分を囲むだけ。
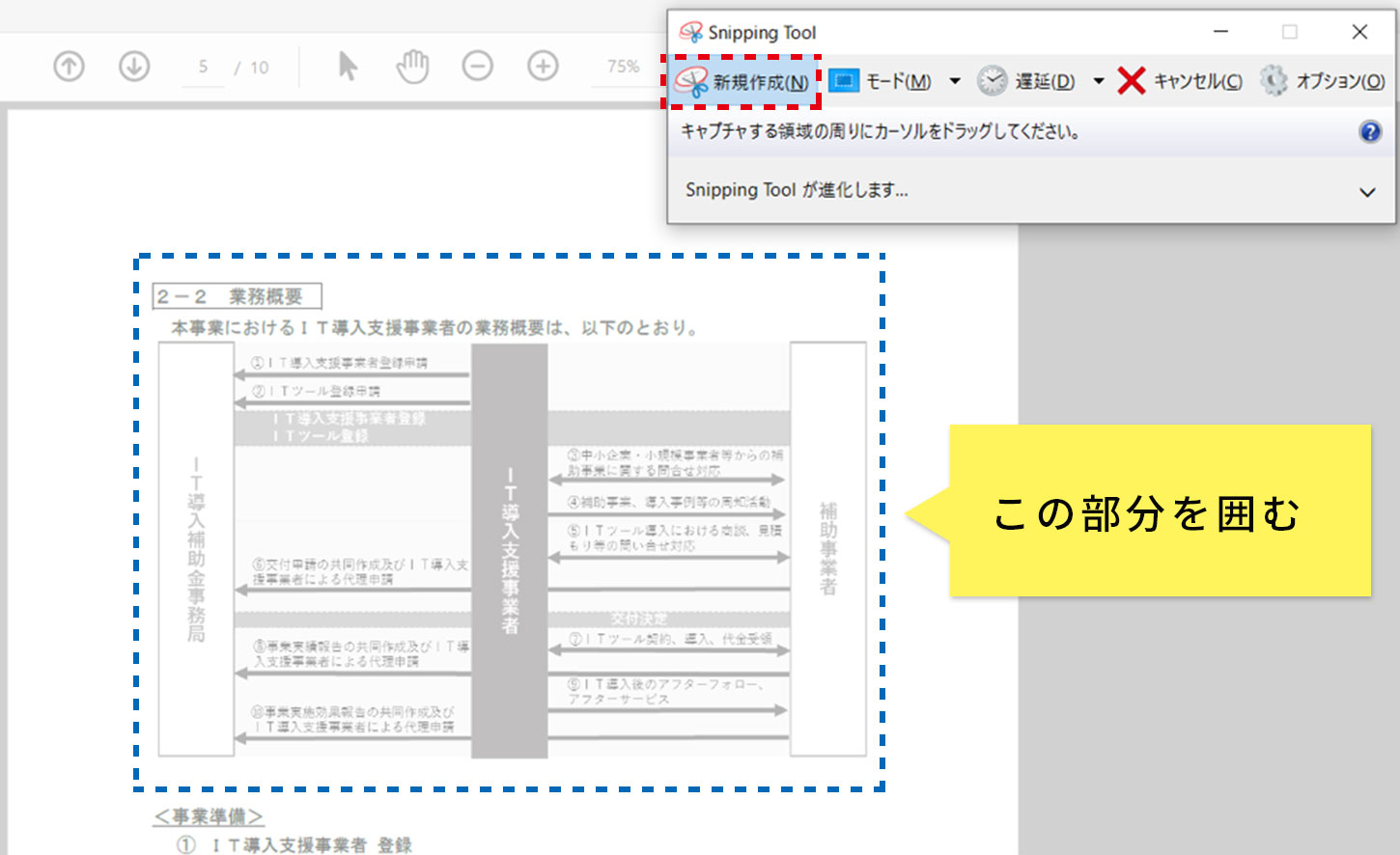
あとは、Wordの貼り付けたい部分で右クリックして[貼り付け]を選べば良いだけです。
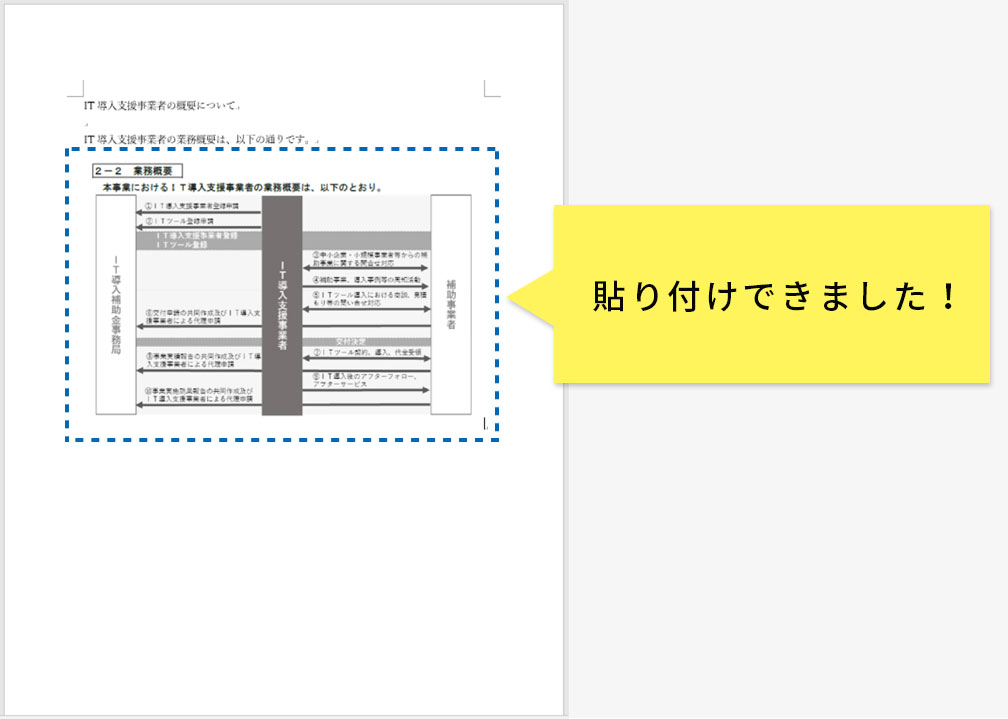
ちなみに、上の上にある画像で使った、「Snipping Toolの画像そのものを切り取る」というようなことは、Snipping Toolではできません。また、さらにその上の画像で使った、「Windowsメニュー」も、Snipping Tookでは切り取ることができません。ではどうやって切り取ったのでしょうか?
それは、[PrintScreen]キーを使います。
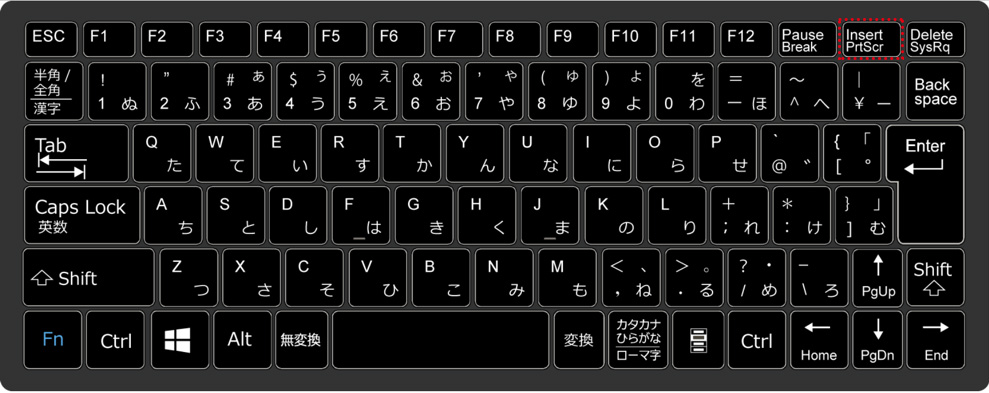
[PrintScreen]キーは、パソコンの機種によって[PrtScr]や[PRTSC]等と書かれている場合もあり、また配置されている場所も機種によってさまざまで、[Fn]キー(ファンクションキー)を押しながらでないと機能しない場合もありますので注意してください。上のキーボードの場合は、[PrtScr]が[Insert]の下に書かれていますので、[Fn]+[PrtScr]キーを押します。
すると、今モニターに表示されている画面全体がコピーされますので、Windowsの「ペイント」を起動して貼り付け、必要な部分を選択してコピーすれば、Snipping Toolでは切り取れない部分もコピーして貼り付けることができます。
いかがでしたでしょうか?
一応システムエンジニアである私タッキーは、仕事がらパソコンの操作マニュアルなどを作成することも多いのですが、そんなときにSnipping ToolやPrintScreenキーは大活躍します。
ぜひ、使いこなしてください!