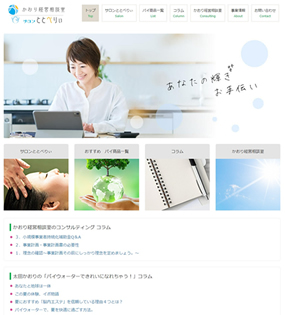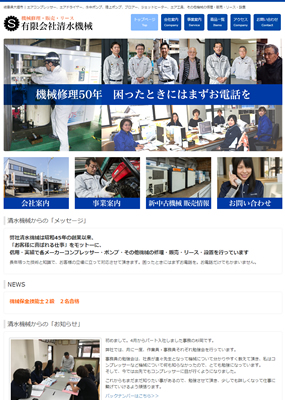第22回 Zoomのトラブル解消法
こんにちは。アッと@ホームページスタッフのタッキーです。
前回、Zoomの始め方についてご説明しました。今回は、Zoomを始めてみたものの、「音声が聞こえない!」「映像が映らない!」といったトラブルが起こったときに確認すべきポイントについて、解説します。
音声が聞こえない
まずは、相手の音声が聞こえない、または自分の音声が相手に伝わらない場合です。マイクやスピーカーの設定を確認していきましょう。
• Zoomの設定でマイクやスピーカーが選択されているか
パソコン本体に内蔵されているマイク・スピーカーを使う場合や、イヤホンジャックにイヤホンを挿して使う場合は問題ないのですが、USBに挿すタイプやBluetoothのヘッドセット(マイクとヘッドホンが一体になったもの)などを使う場合、Zoomで使用するマイクおよびスピーカーを変更する必要があります。
具体的には、Zoomの画面左下にある「ミュート」の横の「^」マークをクリックし、使用しているマイクとスピーカーを選択します。下の画像は、BUFFALOのUSB接続タイプのヘッドセットを使用した場合です。この場合は「マイク(USB PnP Sound Device)」と「スピーカー(USB PnP Sound Device)」を選択してください。
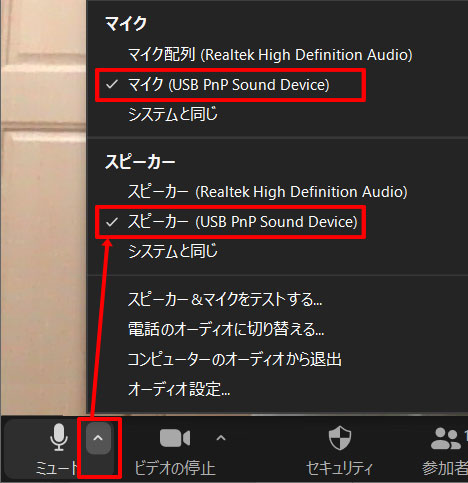
• Zoomの設定でマイクがミュートになっていないか
Zoomの画面上で、マイクがミュートになっていないかを確認しましょう。Zoomの画面左下にある「ミュート」のアイコンに、赤く斜めの線が出ていたら、ミュートの状態になっており、相手に音声が伝わりません。その場合は、「ミュート解除」をクリックして、赤い線が出ていない状態にしておきましょう。
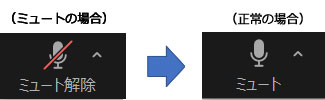
• パソコン本体の音量がサイレントになっていないか
相手の音声が聞こえない場合は、パソコン本体の音量がサイレントになっている場合があります。Windowsの画面右下に、スピーカーのアイコンが表示されていますので、サイレントになっていないか確認しましょう。サイレントになっていると、スピーカーの横に「×」が表示されます。サイレントになっている場合や、音量が小さすぎる場合は、スピーカーのアイコンをクリックして、音量を調整してください。

• イヤホン本体の音量は正常か・ミュートになっていないか
パソコンにイヤホンやヘッドセットを挿して使う場合に、使用する機種によってはヘッドセット本体やケーブルの途中に、音量の調整やミュートにするボタンが付いている場合があります。
そのような機種を使用している場合は、音量やミュートボタンを確認し、正常な音量になっていることを確認してください。下の画像は、BUFFALOのヘッドセットの一例です。この機種の場合、ミュートになっていると、赤枠の部分が青く光りますので、ミュートボタンを押して、正常な状態にしてください。

自分の映像が映ってない
相手の映像は見えているのに、自分の映像が映っていない場合があります。その場合は、以下のポイントを確認してみましょう。
• ビデオが無効になっていないか
Zoom画面左下の、ビデオアイコンのところに、赤く斜めの線が出ている場合は、ビデオが無効になっており、自分の映像が相手に配信されません。ビデオアイコンをクリックして、正常な状態にしておきましょう。
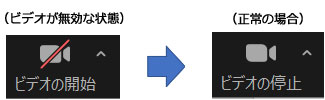
• 接続したカメラが選択されているか
パソコンに内蔵されたカメラでなく、USBで接続するタイプのカメラを使用する場合、そのカメラがZoomで選択されているかを確認します。ビデオアイコンの横にある「^」をクリックし、接続したカメラが選択してください。下の画像は、BUFFALOのWebカメラを接続した場合です。この場合は「USB2.0 Camera」を選択します。
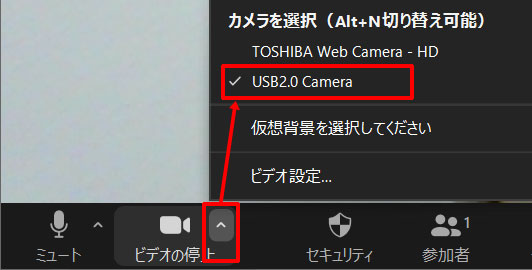
• カメラのカバーが閉まっていないか
使用するパソコンやカメラの機種によっては、カバーが付いているものがあり、それが閉まっていると、カメラが映りません。カバーが閉まっている場合は、開けておきましょう。

ハウリングが発生する
会議中にハウリングが発生して、会議にならない場合があります。同じ場所で複数の参加者がそれぞれの端末を使って参加していたり、一人で複数の端末を使ってZoomに参加している場合、お互いのスピーカーから出た音をマイクで拾ってしまい、ハウリングが発生します。その場合は、一つの端末だけマイクを有効にして、そのほかの端末はZoom画面左下のアイコンでマイクをミュートにしておきましょう。
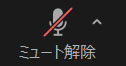
いかがでしたでしょうか?
緊急事態宣言は解除されても、まだまだ安心はできず、移動時間が不要などメリットも多いため、オンラインでの会議は今後も活用されていくでしょう。
Zoomに限らず、TeamsやWebexなど、どんなオンライン会議サービスを使った場合でも、確認するポイントはほとんど同じです。トラブルに遭遇したときには、今回のポイントを思い出して、チェックしてみてください!