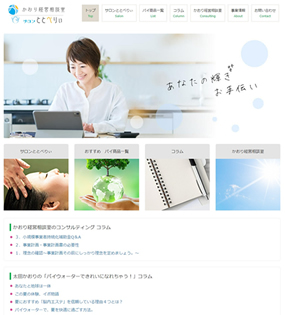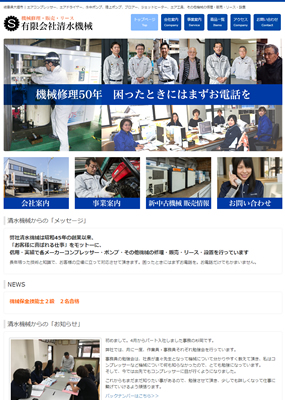第18回 ファイルの圧縮について
こんにちは。アッと@ホームページスタッフのタッキーです。
さて、前回は、写真のサイズを小さくする方法をお伝えしました。
今回は、それに加えて、メールにファイルを添付するときによく使う「圧縮」についてご説明します。
「圧縮」って何?
「圧縮」には、「容量の大きなファイルのサイズを小さくする効果」と、「複数のファイルをひとまとめにする効果」があります。ただし、「容量の大きなファイルのサイズを小さくする効果」があると言っても、画像や動画、WordやExcel等のファイルはもとから圧縮された状態で保存されていますので、さらに圧縮をしても実はほとんど効果がありません。そのため、前回のコラムでもお伝えしたように、画像ファイルのサイズを小さくするには、個別に編集して小さくしなければいけないのです。
じゃあ圧縮はどういうときに使われるかというと、たくさんのファイルをメールに添付したいときに、圧縮してひとまとめにして送るときによく使います。
圧縮のやり方にもいろいろありますが、Windowsパソコンで標準的に使われる圧縮方式が、「ZIP圧縮」と言われる方式です。どのようにやるか、実際に見ていきましょう。
「ZIP圧縮」のやり方
まず、圧縮したいファイルが保存してあるフォルダを開きます。

次に、圧縮したいファイルを複数選択します。ファイルを複数選択する方法はいくつかあります。
マウスでドラッグ(左クリックを押しながらマウスを動かして範囲を選択)
最初にファイルをひとつ選択し、Shiftキーを押しながら別のファイルをクリックすると、「ココからココまで選択」
Ctrlキーを押しながらファイルをクリックしていくと、「コレとコレとコレ」というように個別に選択
Ctrlキーを押しながらAのキーを押すと、「今表示しているフォルダの中にあるファイルを全部選択」
ここでは、「Ctrl+A」キーを押して、ファイルを全部選択します。
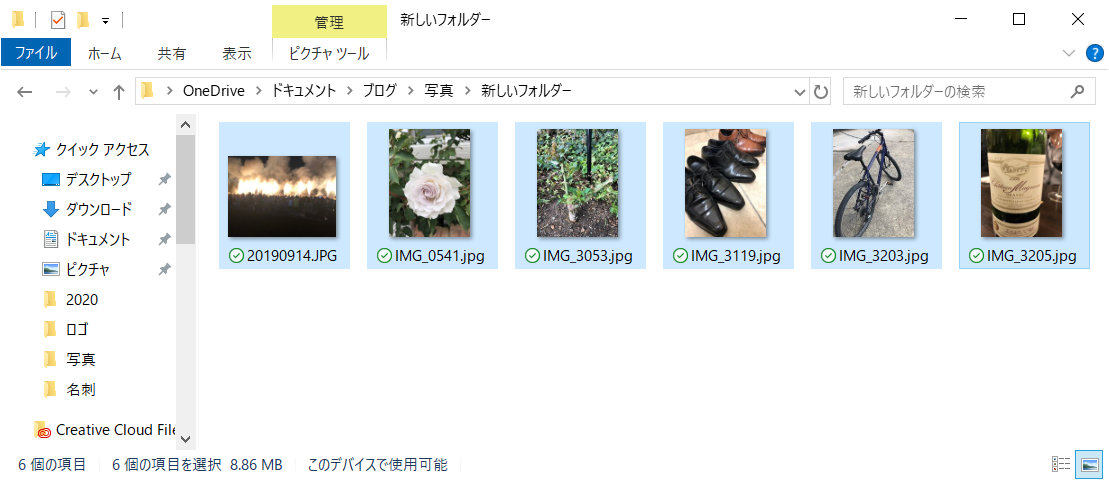
ファイルが選択されて青く表示されますので、その状態でどれかのファイルを右クリックして「送る」→「圧縮(zip形式)フォルダー」を選択します。
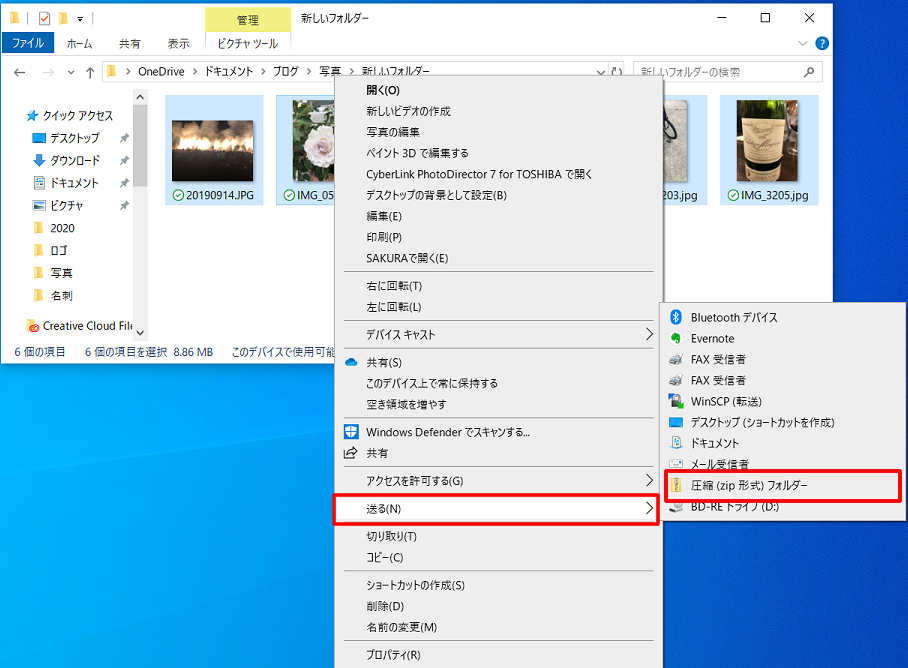
すると、そのフォルダ上にZIPファイルが作られます。
フォルダがジッパーで閉じられているようなアイコンになります。
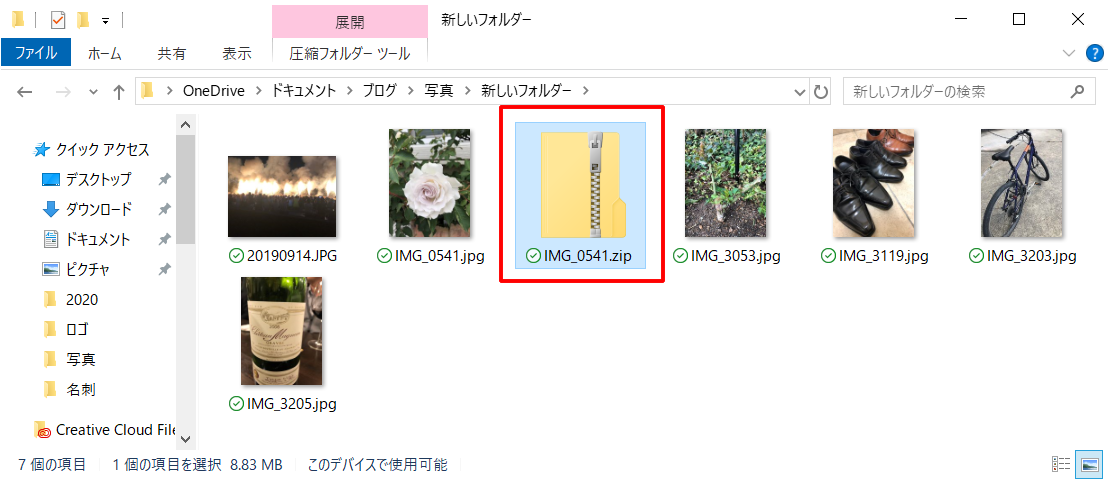
あとは、このZIPファイルをメールに添付して、相手に送るだけです。
これだけで、選択した複数のファイルをひとまとめにして送ることができます。
いかがでしたでしょうか?
送りたいファイルがたくさんあるときは、この圧縮を使ってひとまとめにして送ることで、送る側も受け取る側も、手間を減らしてやり取りすることができます。
圧縮だけでなく、今回ご紹介した「複数ファイルの選択の仕方」は、いろんな場面で使えますので、ぜひマスターして、お仕事をスマートにこなしていきましょう!