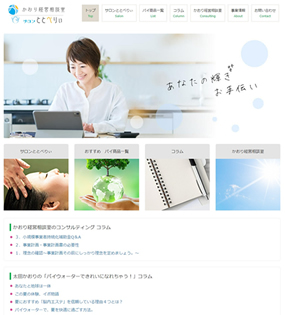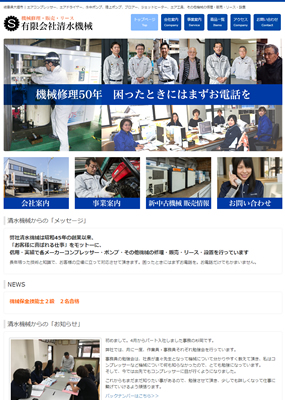第14回 Windowsのお悩み解決③ 夜間モードでブルーライトカット!
こんにちは!アッと@ホームページスタッフのタッキーです。
先日、東京ビッグサイトで行われたIT系の展示会に参加してきたのですが、睡眠に対して科学的にアプローチする「スリープテック」という展示会も同時開催されていましたので、少し話を聞いてきました。
その中で、「夜11時以降のパソコンやスマホは、ブルーライトが睡眠ホルモンの分泌を阻害するので、眠りにくくなる。」というお話がありました。みなさんは、夜遅くまでパソコンをやっていて、眠れなくなったような経験はないでしょうか?睡眠不足の状態ですと、朝起きるのがつらく、日中も眠くて仕事のパフォーマンスが落ちることになります。
Windows10には、「夜間モード」というのが用意されていて、ブルーライトをカットした画面で、目や体に優しくパソコンを操作することができます。今回は、その設定方法をご紹介します。
夜間モードの設定方法
まずは、画面左下のWindowsメニューをクリックし、少し上にある歯車のような設定アイコンをクリックします。
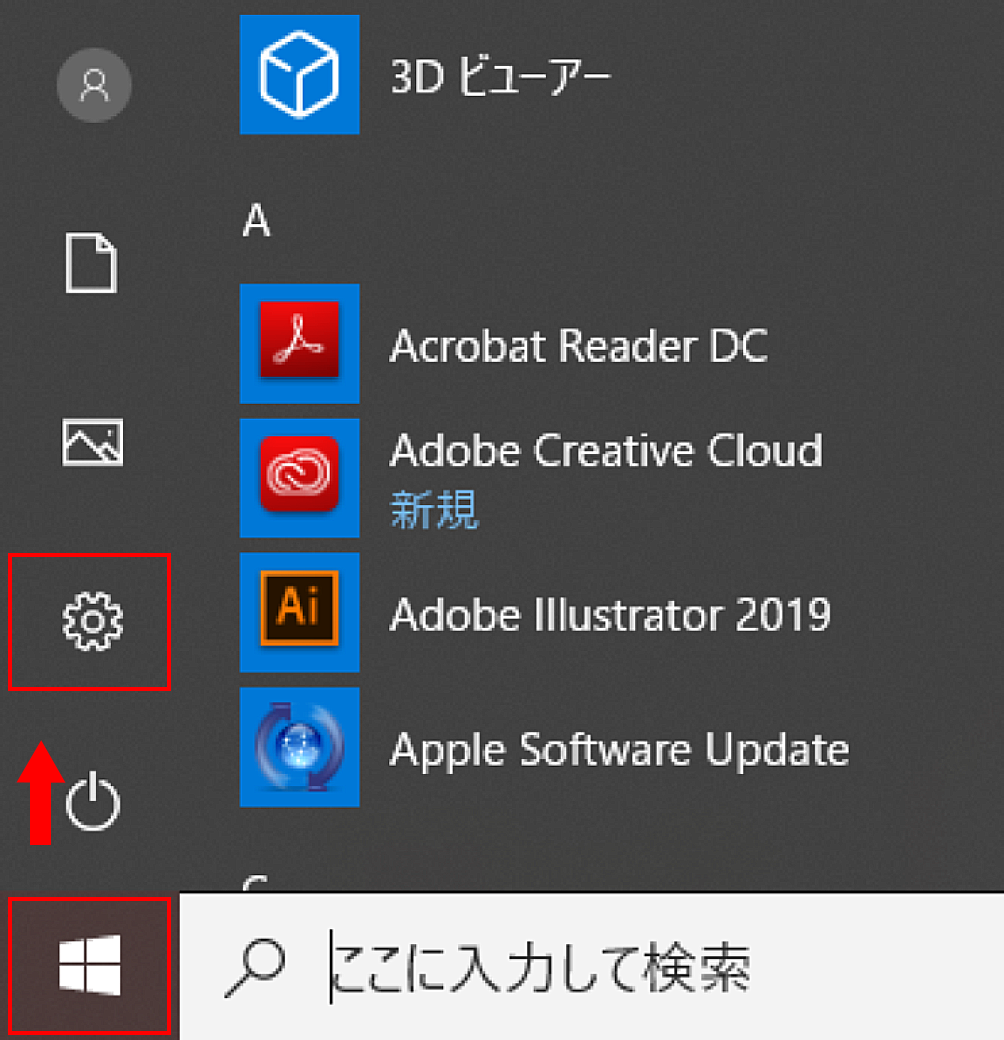
以下のような「Windowsの設定」画面が開いてきますので、「システム」をクリックします。
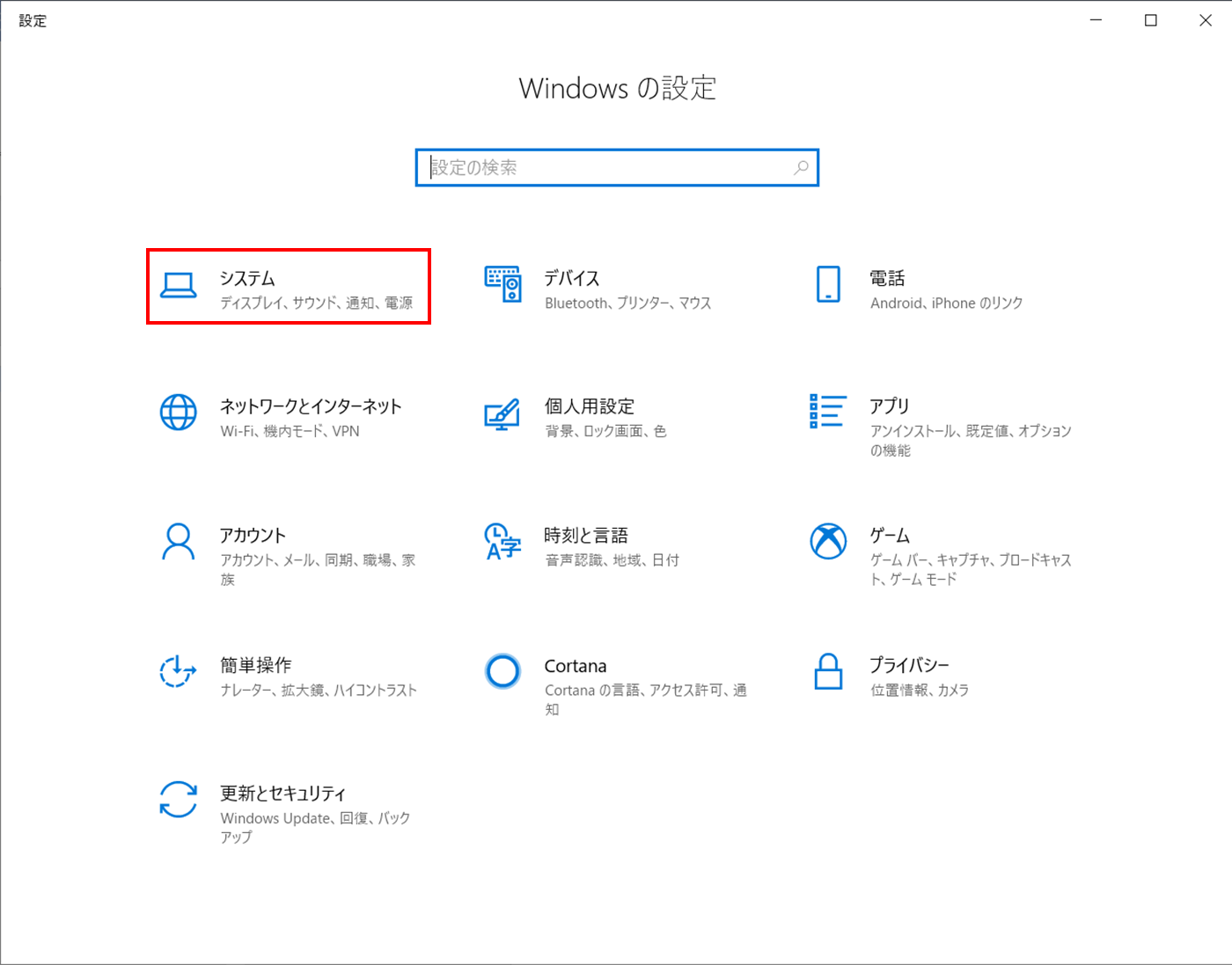
「ディスプレイ」から、「夜間モード」をオンにします。
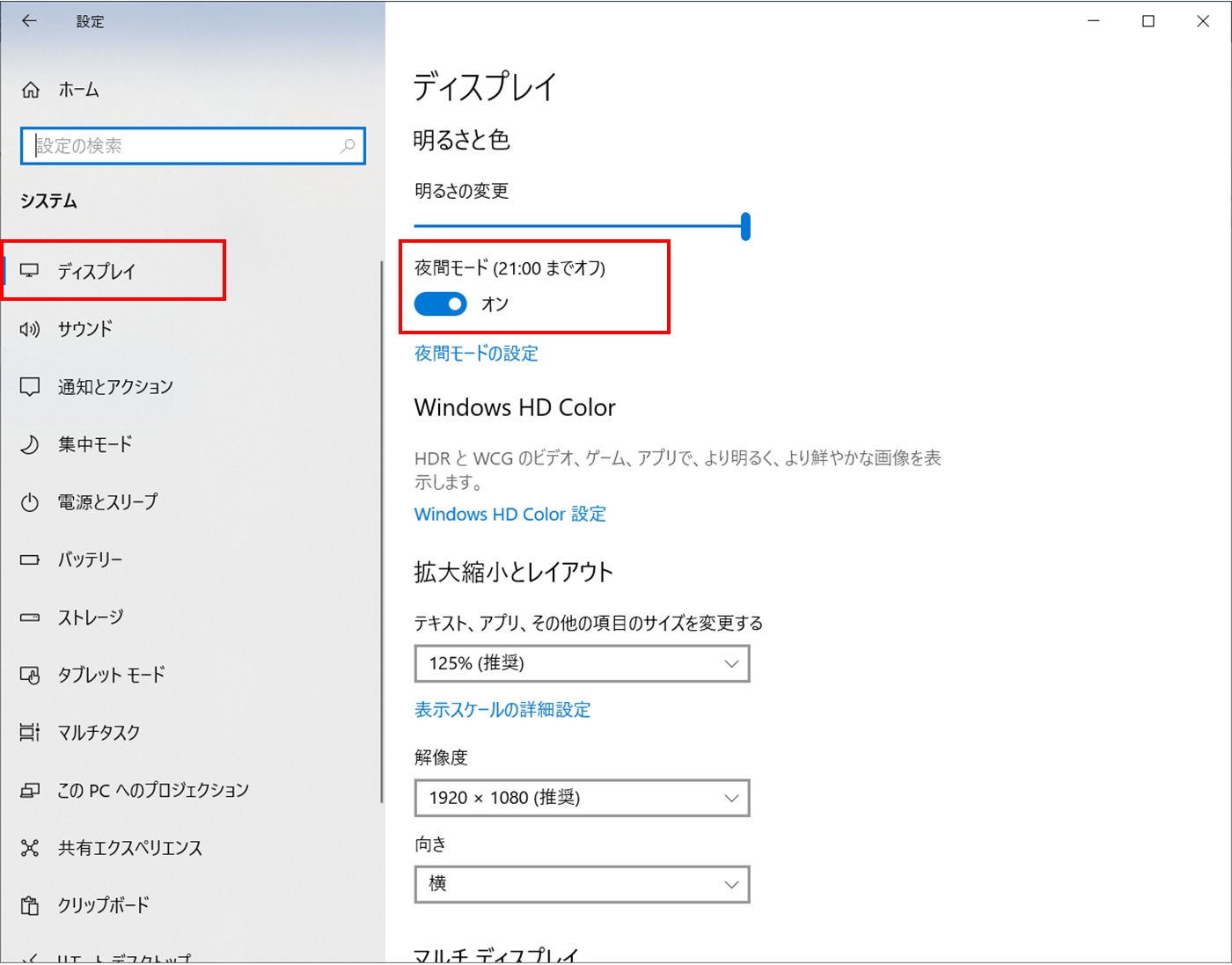
すると、操作しているのが夜の場合は、すぐに夜間モードになり、画面全体がオレンジっぽい色に変わります。
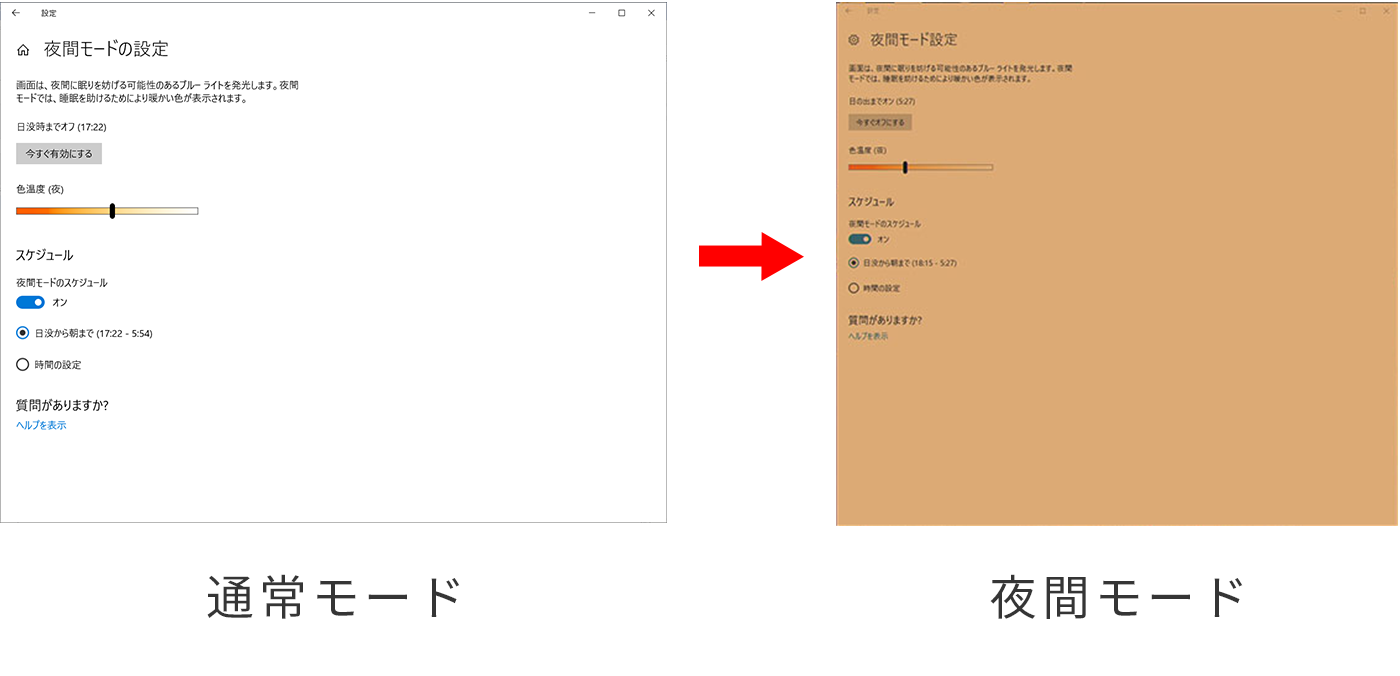
夜間モードの詳細設定
夜間モードをオンにすると、「日没から朝まで、夜間モードにする」という設定になっています。この設定ですと、日没の時間になると自動的に夜間モードになり、日の出とともに通常モードに戻ります。
日常的にブルーライトをカットして使用したい場合は、「夜間モードの設定」をクリックします。
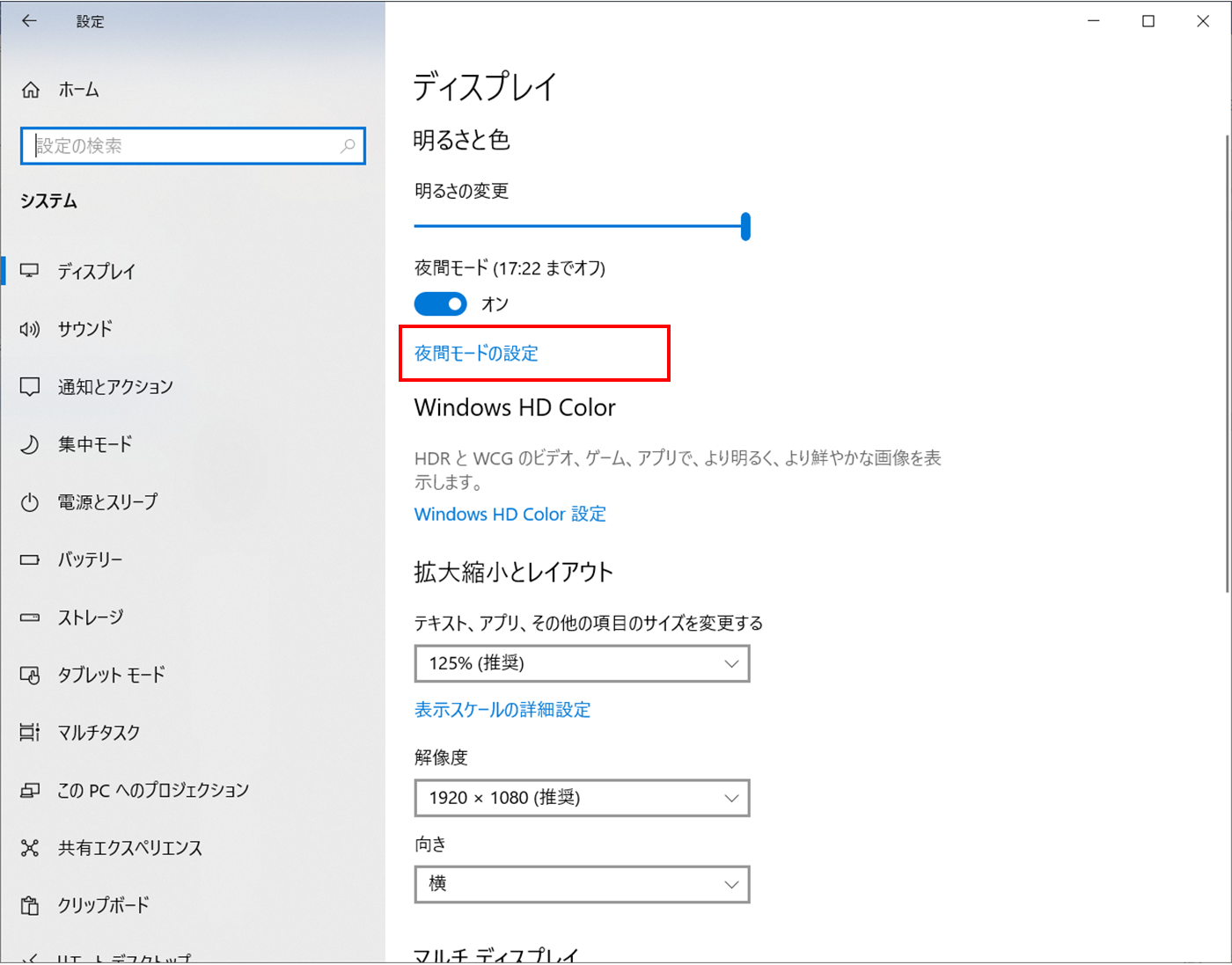
スケジュールで、「時間の設定」をクリックし、オンにする時間と、オフにする時間を15分単位で選択します。ここでは、「4時にオンにして、3時45分にオフにする」という設定にしているので、ほぼ一日中ブルーライトをカットした状態でパソコンを使用することができます。
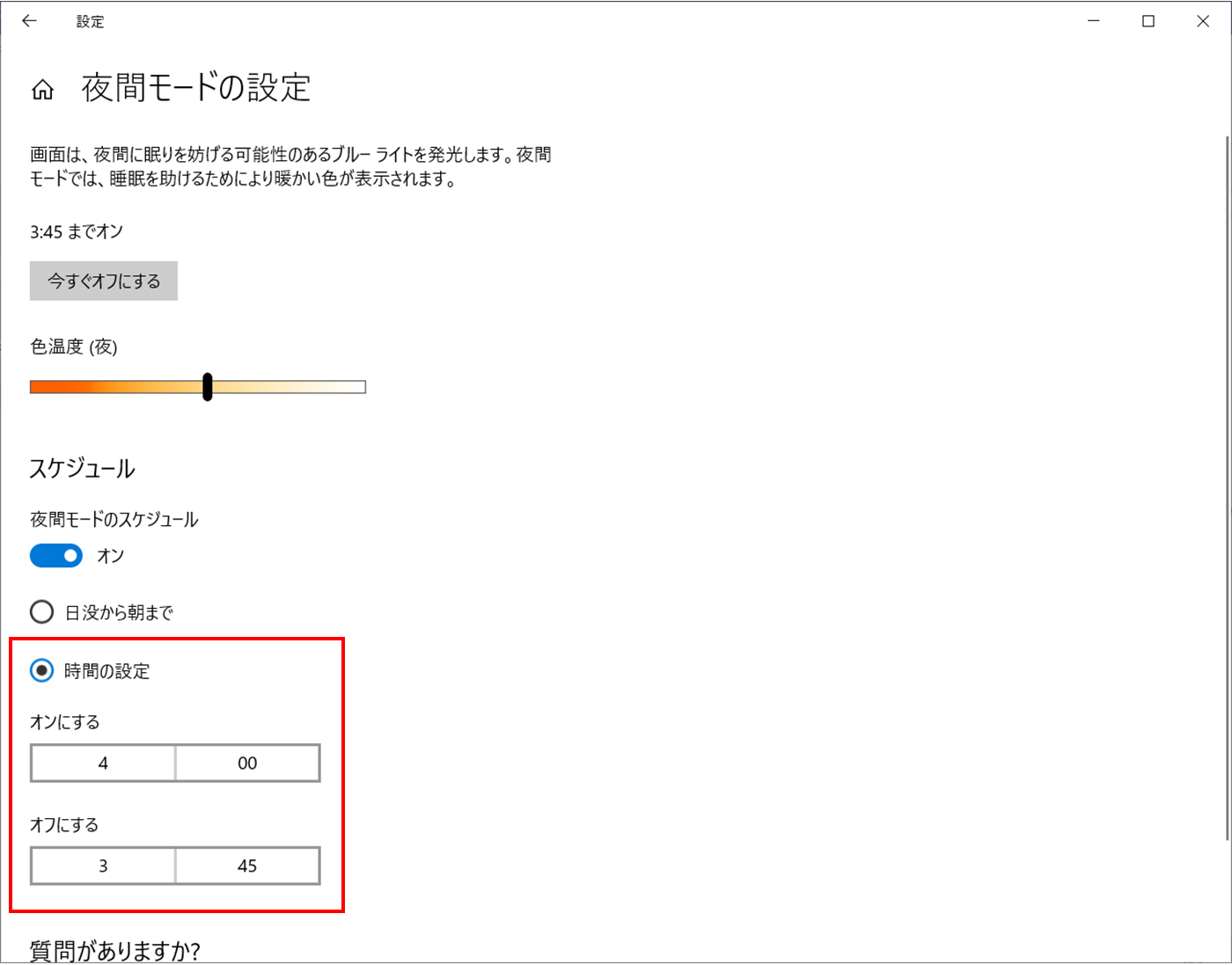
また、その上にある、「色温度」のバーを左右に動かすことで、お好みの色に変更することもできます。
いかがでしたでしょうか?
昨今、ブルーライトをカットする眼鏡もありますが、わざわざ買わなくても、パソコン自体でブルーライトを抑えることができるのです。
ちなみに、スマホにも同様の機能があります。iPhoneの場合は、[設定]→[画面表示と明るさ]→[Night Shift]で「時間指定」をオンまたは「手動で明日まで有効にする」をオンにすることで、簡単にブルーライトをカットできます。
ブルーライトが気になる方は早速お試しいただき、質の良い眠りを取って、パフォーマンスを上げてバリバリ仕事しましょう!