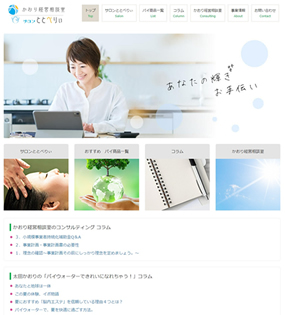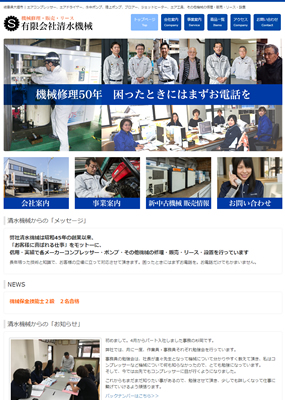第17回 写真のデータを小さくするには?
こんにちは!アッと@ホームページスタッフのタッキーです。
新年あけましておめでとうございます。本年もどうぞよろしくお願い致します。
今年は何と言ってもオリンピックイヤーですね。テニスの準決勝にお誘いいただいたので、今からとても楽しみです。
さて、今回は、写真のデータを小さくする方法をお伝えします。アッと@ホームページの会員さんは、毎月さまざまな画像ファイルを添付してメールを送信してくださるのですが、容量が大きすぎて送れず、お困りの方もいらっしゃるようです。少しでも参考になればと思います。
なぜ写真のデータは容量が大きいのか?
スマートフォンやタブレットで撮影した写真をそのままメールにたくさん添付して送信すると、エラーになって送れない場合があります。これは、あまり容量の大きなデータを送ると、途中で経由するネットワークに負荷がかかってしまうため、利用する回線やメールソフトに制限がかけられているからです。
最近のスマートフォンやタブレットのカメラは非常に性能が良くなっているため、見た目にはそんなに大きくない写真でも、実際にはとても容量の大きなデータとなっています。画質が良くなればなるほど、容量も大きくなります。
下の図は、iPhoneで撮影した写真を、Windowsパソコンに取り込んで編集しようとしたときの図です。
iPhoneで見たときにはキレイな花の写真ですが、パソコンで見ると、左上の葉っぱの部分だけが大きく表示されている状態で、全体では何の写真か分からないくらい大きな写真として画面に表示されます。

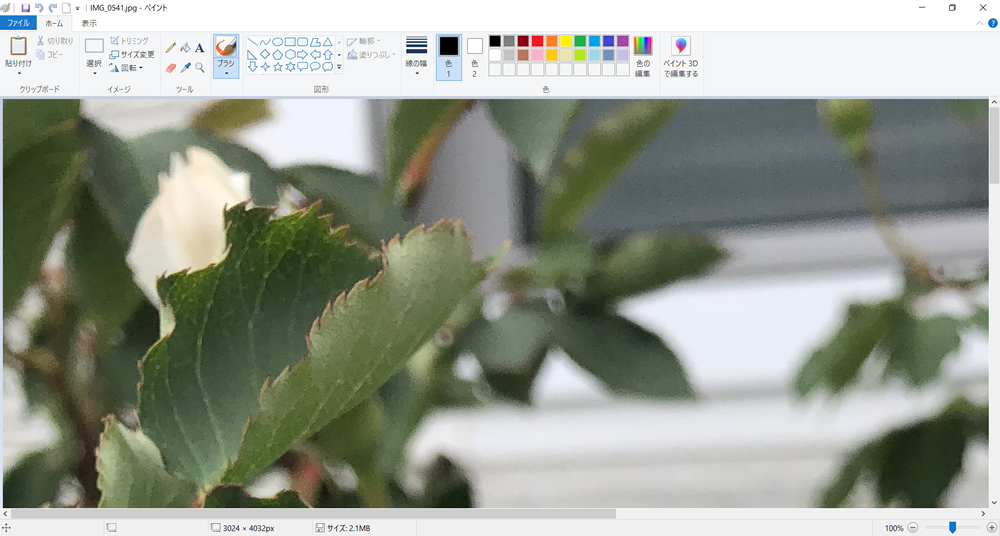
写真データの容量を小さくするには?
写真データを取り込んだパソコンでその写真を編集することで、容量を小さくすることができます。
実際の操作を見てみましょう。
まず、編集前の写真データのファイルは、下の図のように「2,114KB」という容量になっています。
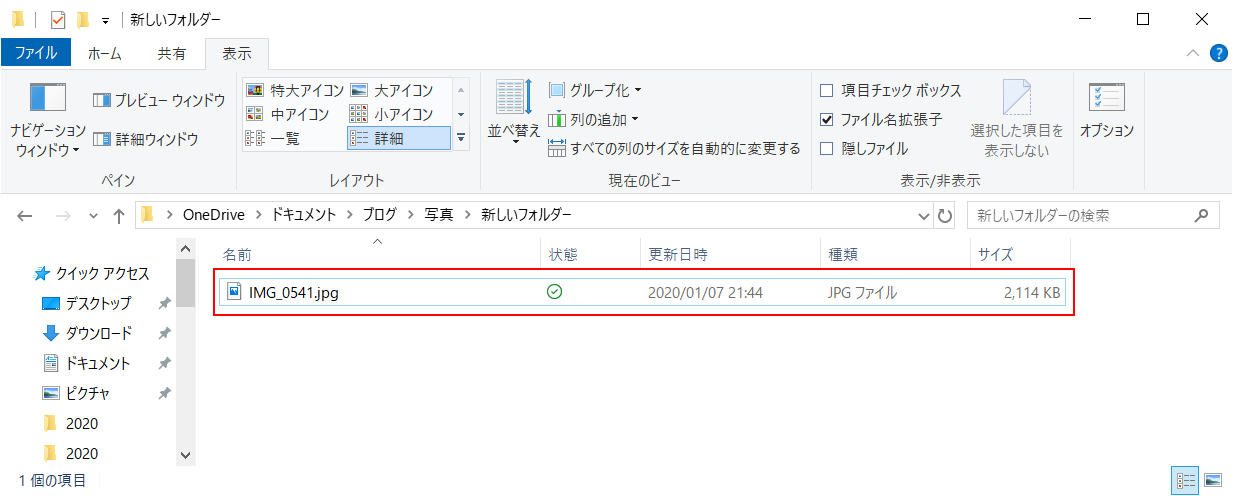
このファイルを右クリックして、「編集」をクリックします。
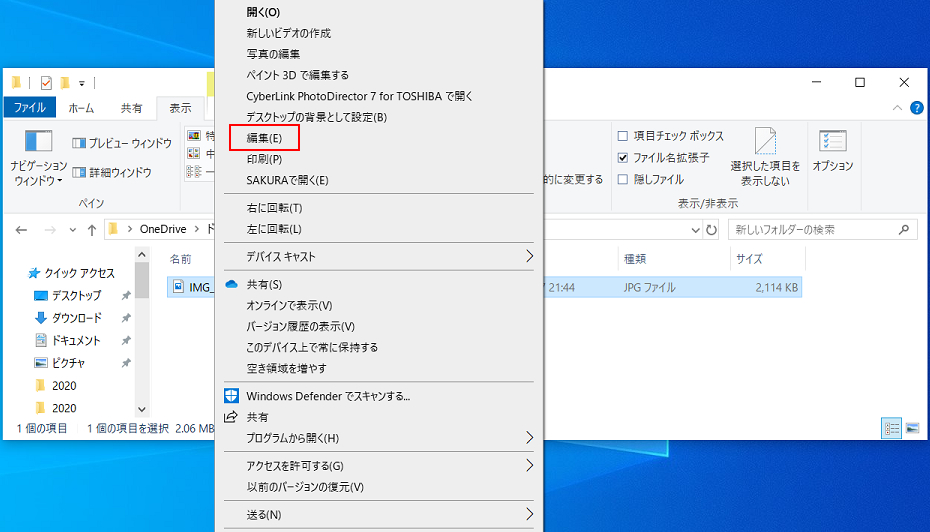
Windowsに標準でついているペイントアプリで、画像が開きます。先ほどと同じように、葉っぱの部分だけが表示されているような状態です。
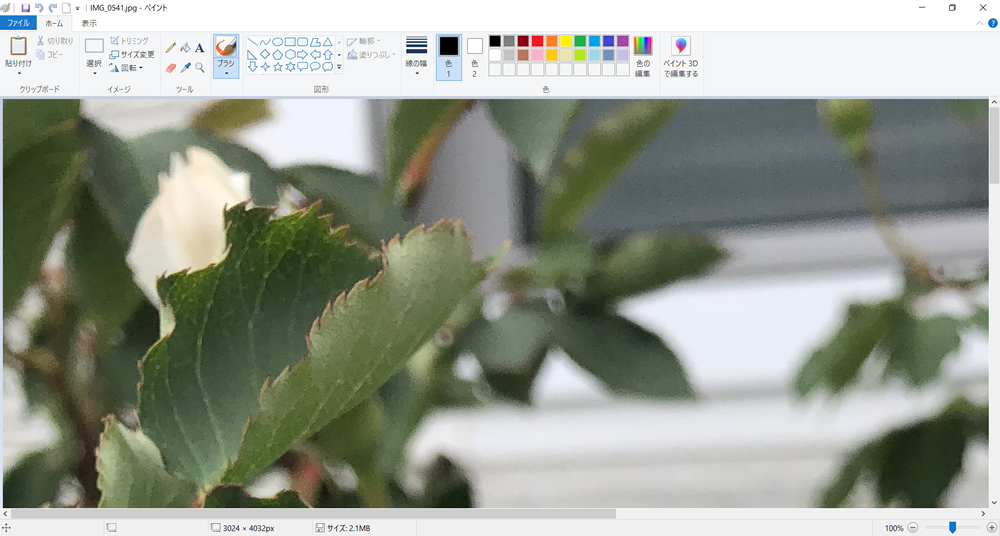
画面左上の「サイズ変更」をクリックすると、「水平方向」の欄に「100」と入っていますので、それを消して、例えば「20」と入力します。そうすると、自動的に「垂直方向」にも「20」と表示されますので、OKをクリックします。これにより、元の大きさより縦横ともに「20%」の大きさに変更されます。
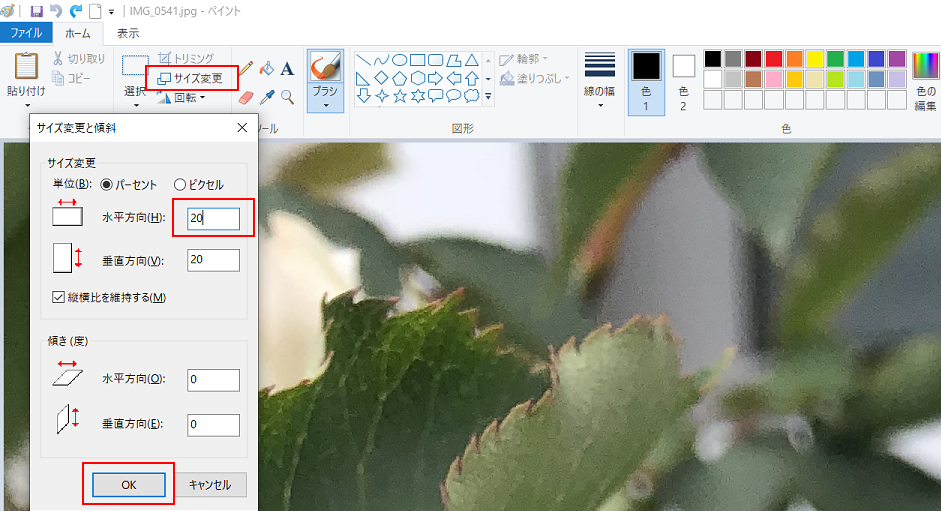
画像が小さくなりました。何の画像か、分かるようになりましたね。この状態で、ファイルを上書き保存(上のメニューから「ファイル」→「上書き保存」を選択)して、ファイルを閉じます。
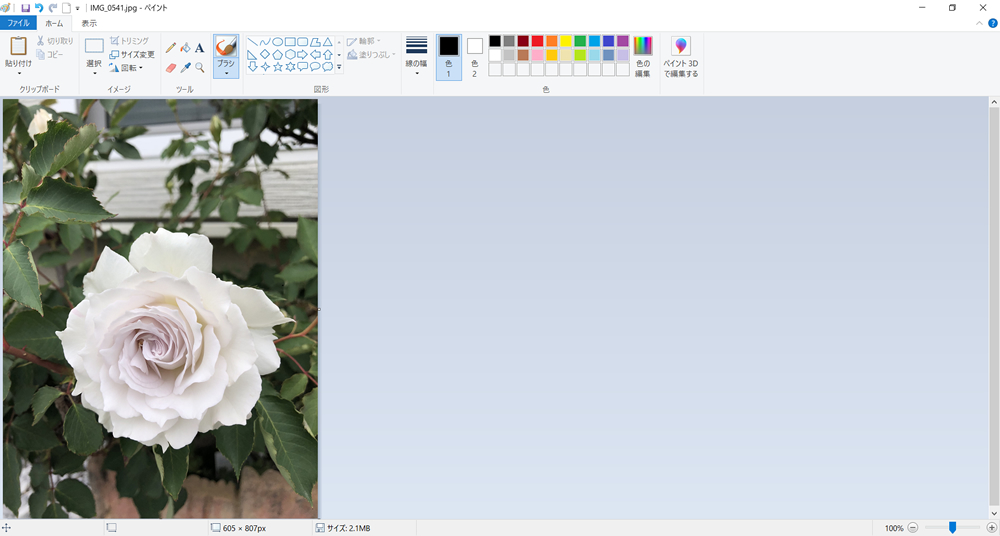
ファイルの容量を見てみます。「154KB」になりました。先ほどの「2,114KB」に比べて、各段にファイルの容量が小さくなりました。
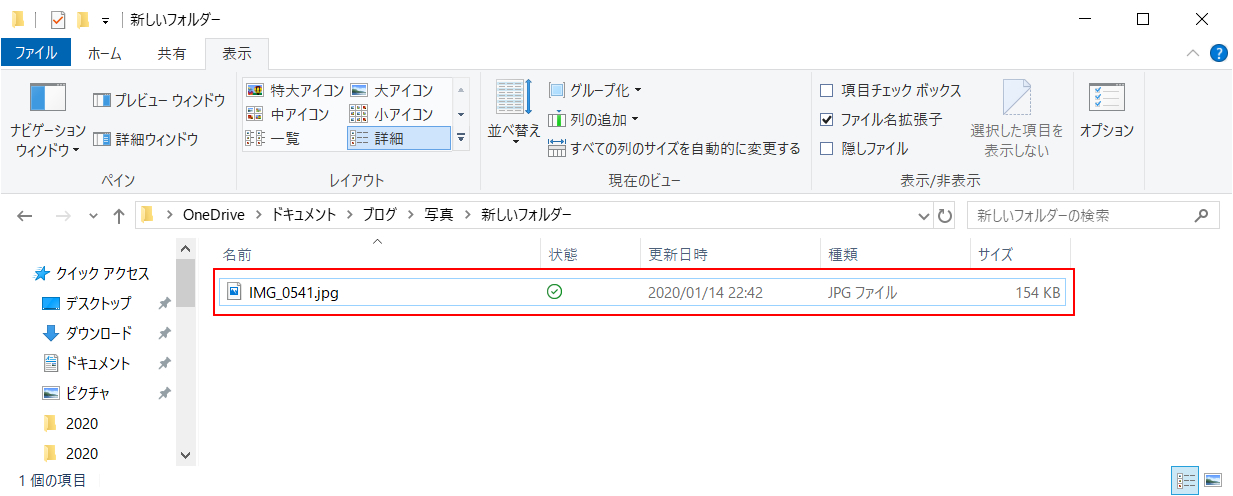
なお、サイズ変更により写真を小さくしすぎてしまうと、ホームページに載せたときに小さくなりすぎてしまい使えないものになってしまいますので、目安としては、上の編集後の画像のように、「パソコンの一画面で写真の全体が分かるくらい」の大きさにすると良いと思います。
いかがでしたでしょうか?
最初はサイズの調整など難しいかもしれませんが、慣れれば簡単に、写真データの容量を小さくすることが出来ます。
写真をバシバシ撮って、容量が大きければ今回の操作を参考に小さくしてお送りいただき、毎月しっかりホームページを更新していきましょう!