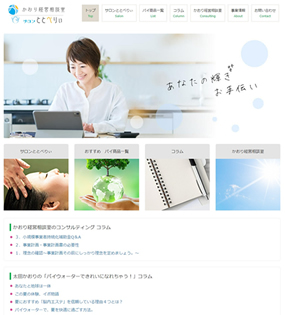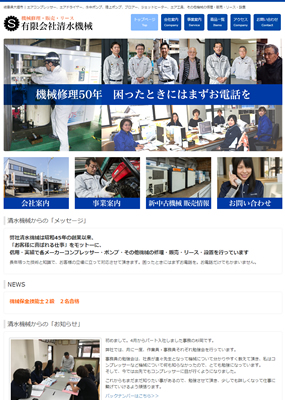第13回 Windowsのお悩み解決② 便利なファイルの保存方法
こんにちは!アッと@ホームページスタッフのタッキーです。今回は前回に引き続き、「Windowsのお悩み解決」シリーズです。
みなさんは仕事でパソコンを使っていて、突然パソコンが壊れ、「大事なデータが入っているのに!」と泣く泣く諦めたようなことはありませんか?または、パソコンに保存したデータを見たいのに、出先のため見られない!といった場面に遭遇したことはないでしょうか。
今回は、そんな問題を解決するファイルの保存方法についてご説明します。
Windowsの標準機能「OneDrive」
Windows10で使える機能に、「OneDrive」という機能があります。OneDriveは、Microsoftがインターネット上に用意しているデータ保存用の領域(オンラインストレージと言います)で、無料で5GBまで使えます。
「なんだかわかんないから今まで使ってなかった」という方もいらっしゃると思いますが、非常に便利な機能なので、使わない手はありません。この領域にデータを保存すると、パソコン内にデータを保存すると同時にインターネット上の領域にもデータを保存してくれますので、パソコンが壊れて買い替えても同じデータが見られますし、スマホがあれば外出先でデータを見ることもできます。
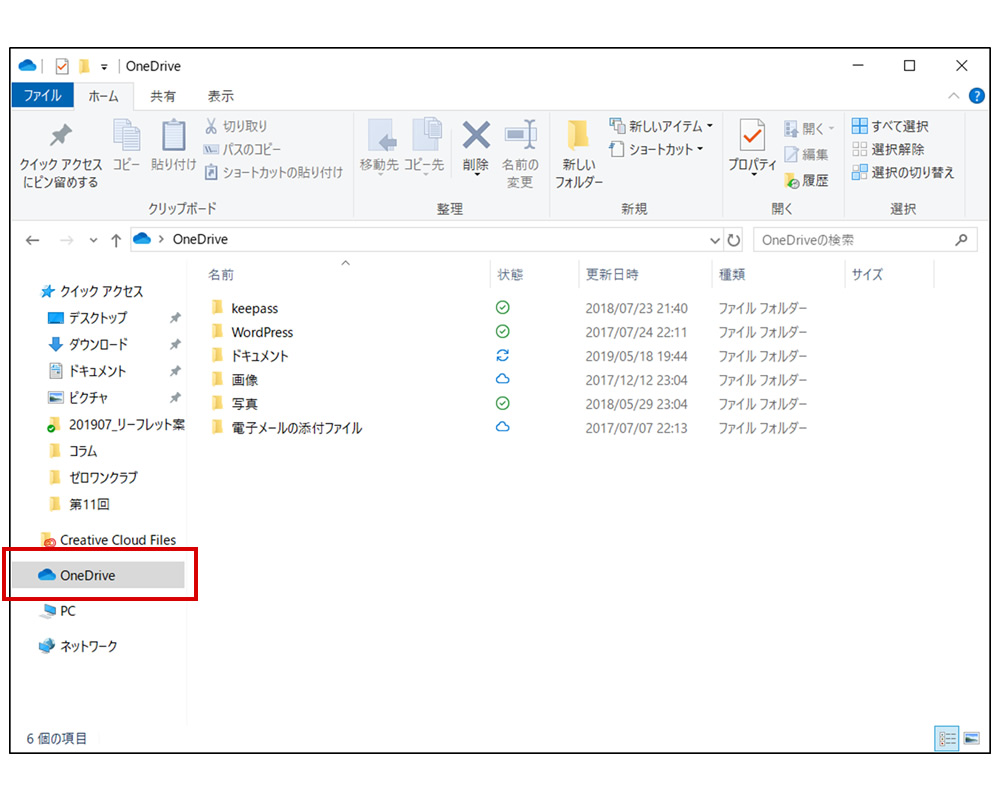
OneDriveの設定方法
では早速、OneDriveの設定をしてみましょう。まずは、Windowsのメニューを開いて、「OneDrive」をクリックします。
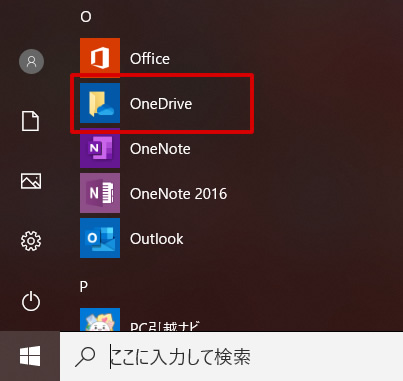
以下の画面が開きますので、Microsoftアカウントで使用しているメールアドレスを入力し「サインイン」をクリックします。(Microsoftアカウントがない場合は、こちらから作成してください。)
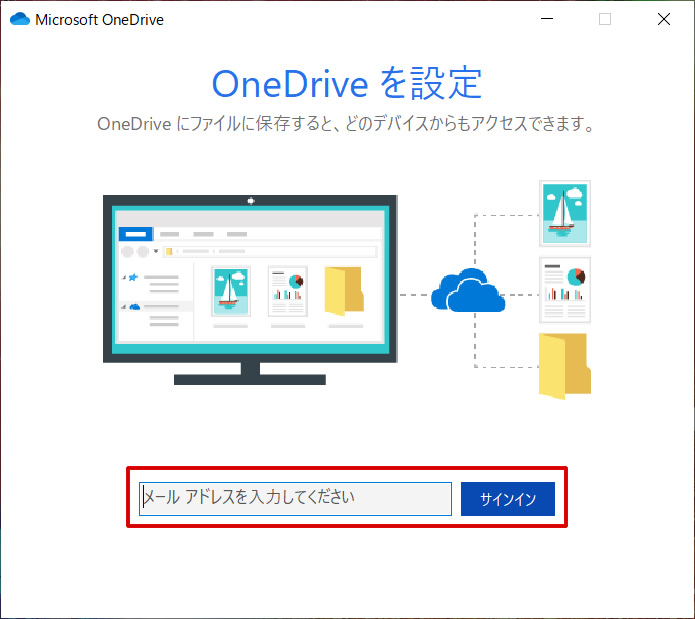
Microsoftアカウントのパスワードを入力し「サインイン」をクリックします。
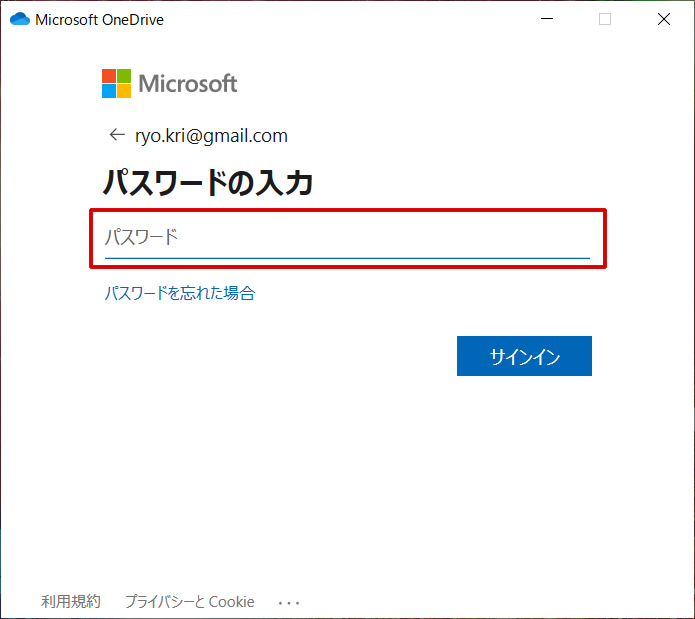
「次へ」をクリックします。
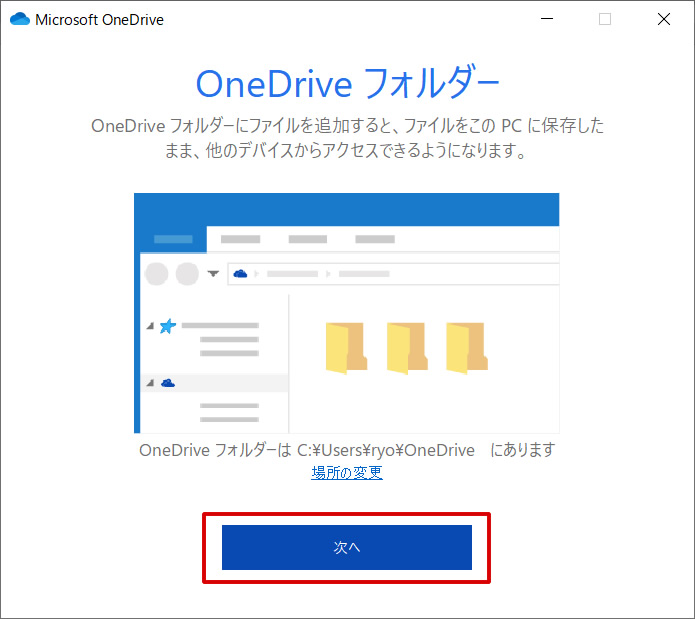
有料の案内が出ますので、「後で」をクリックします。
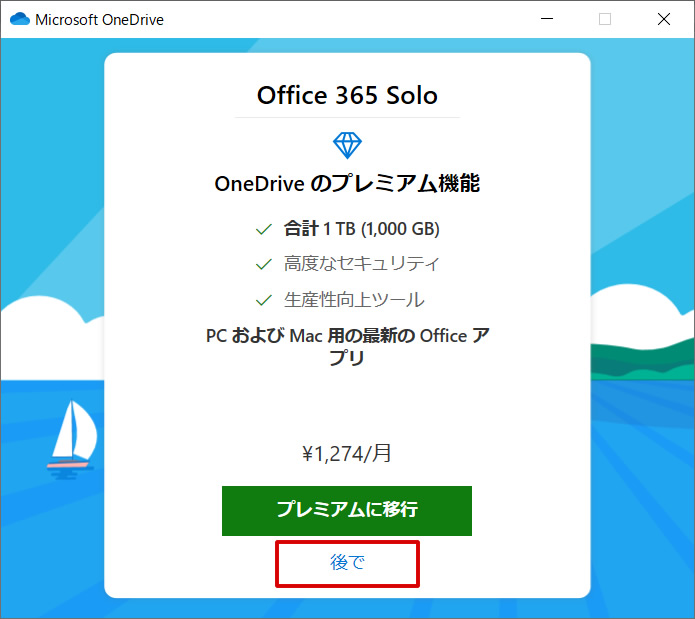
チュートリアルが表示されますので、「>」をクリックしていきます。
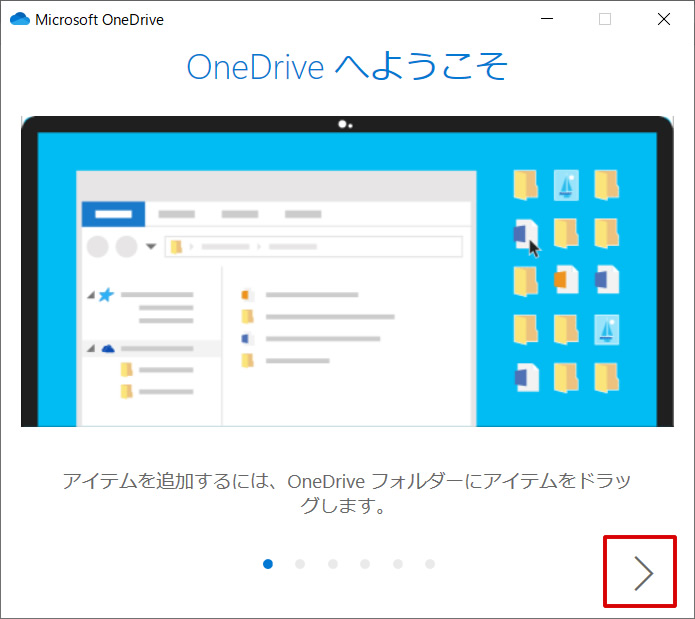
「OneDriveフォルダーを開く」をクリックします。
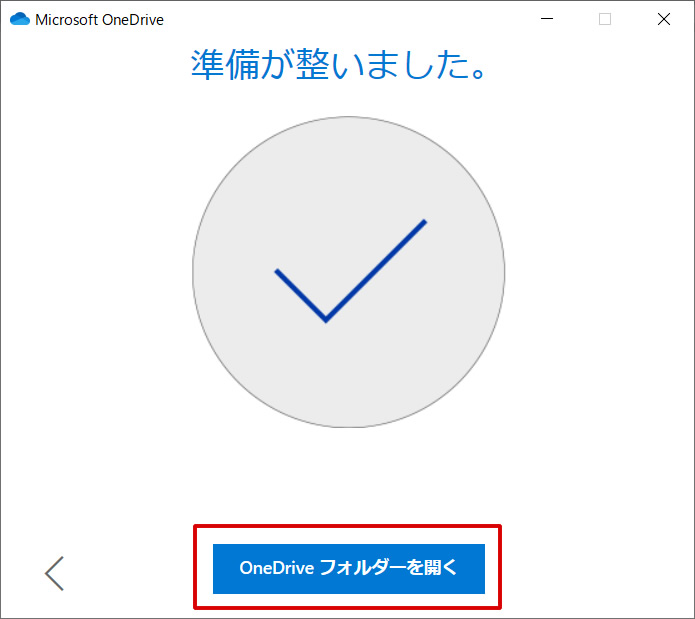
OneDriveフォルダーが開きます。あとは、この中にデータを保存するだけで、インターネット上に自動的にデータが保存されていきます。
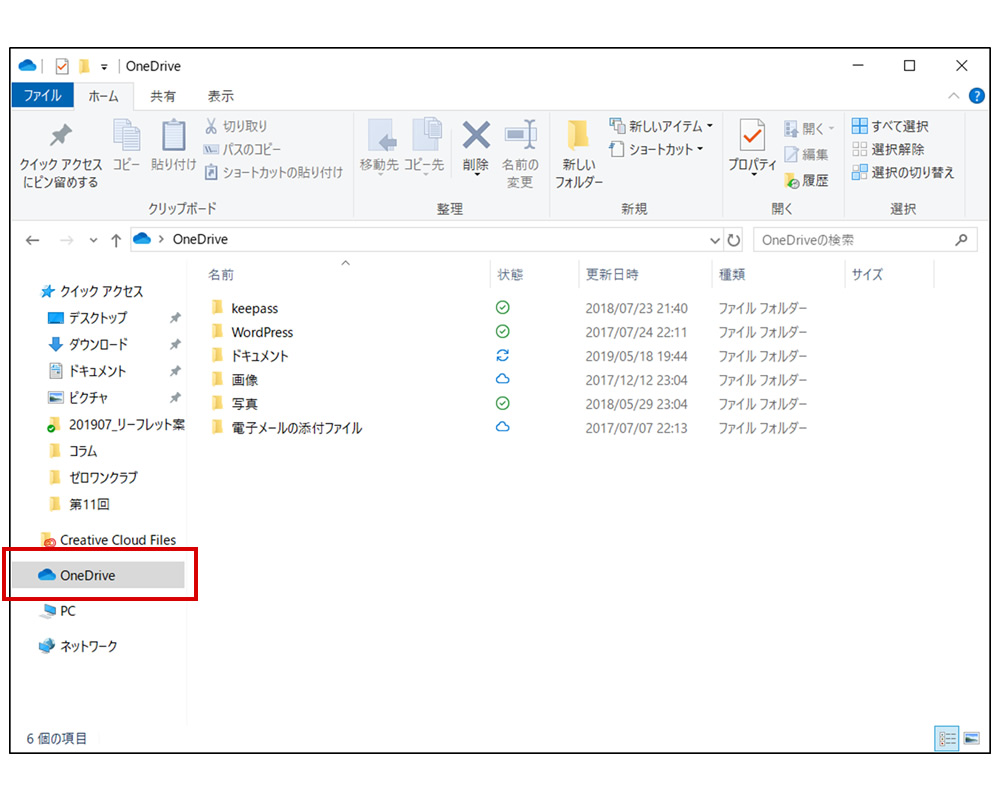
なお、OneDrive上に表示されているアイコンは、以下のような意味になります。
![]() パソコン内にも、インターネット上にもデータを保存済み。
パソコン内にも、インターネット上にもデータを保存済み。
![]() パソコン内にデータがあるが、インターネット上にはデータがない、同期待ちの状態。
パソコン内にデータがあるが、インターネット上にはデータがない、同期待ちの状態。
![]() インターネット上にデータがあるが、パソコン内にはデータがない状態。ダブルクリックすると、パソコン内にダウンロードされてパソコンで見られるようになる。
インターネット上にデータがあるが、パソコン内にはデータがない状態。ダブルクリックすると、パソコン内にダウンロードされてパソコンで見られるようになる。
スマホで見るには…?
スマートフォンで見る場合は、iPhoneでもAndroidでも、OneDriveアプリが公開されていますので、インストールして、上記と同様にMicrosoftアカウントでサインインすれば、パソコンで保存したデータをスマホで見ることができます。
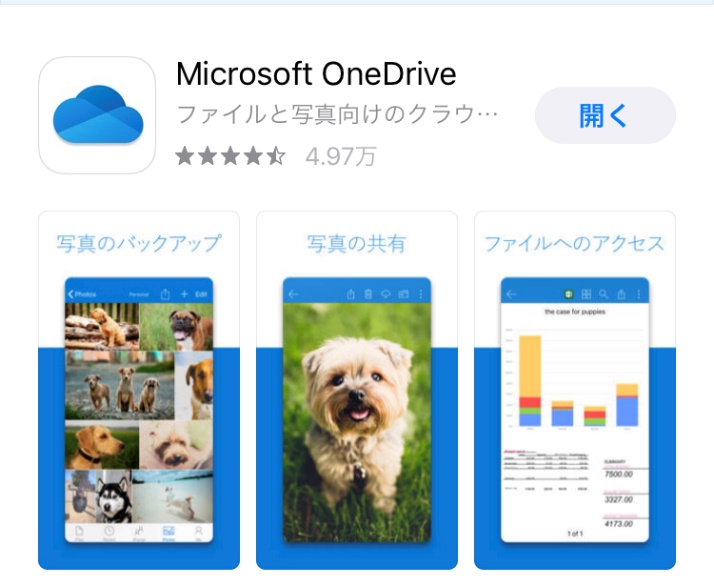
いかがでしたでしょうか?
ここで紹介した以外にも、保存したデータを他の人と共有するようなこともできますが、それはまた次の機会に!
OneDriveを使いこなして、データを安全かつ便利にビジネスに活用しましょう!