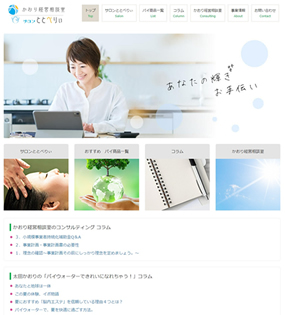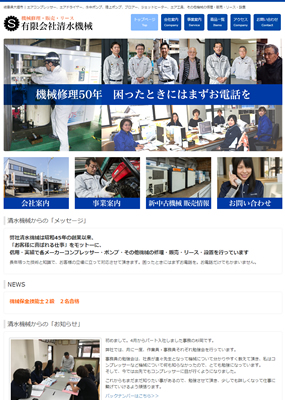第21回 Zoomの始め方
こんにちは。アッと@ホームページスタッフのタッキーです。
新型コロナウイルスの影響で、テレワークやビデオ会議など、直接会うことなく仕事ができる「リモートワーク」が一気に広がってきました。とはいえ、ITが苦手な方の中にはどうやって始めたらいいのか、戸惑っている方もいらっしゃると思います。
今回は、ビデオ会議のツールとして最近よく使われている「Zoom」の、Windowsパソコンでの始め方をご説明します。
Zoomのインストール
まずは、Zoomのアプリケーションをダウンロードするため、以下のサイトへアクセスします。
https://zoom.us/download#client_4meeting
ここで、ミーティング用Zoomクライアントの「ダウンロード」をクリックします。
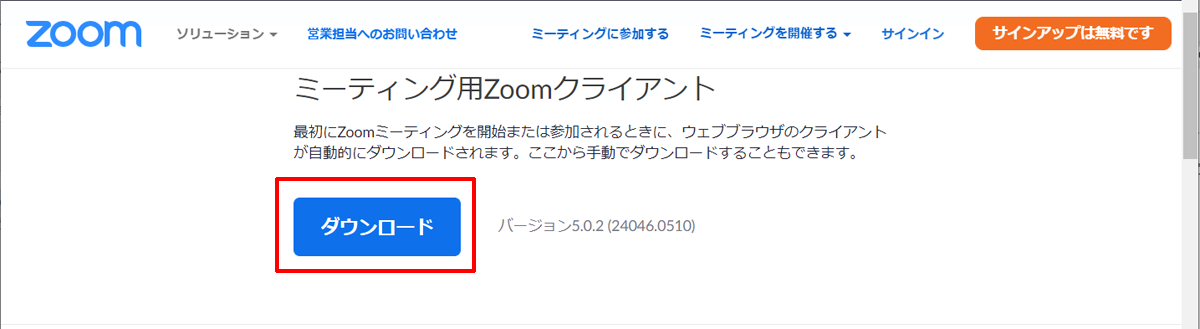
ダウンロードした「ZoomInstaller.exe」を実行します。

実行すると、自動的にインストールが進み、1~2分ほどで以下の画面が出てきます。Zoomアプリケーションのインストールはこれで完了です。
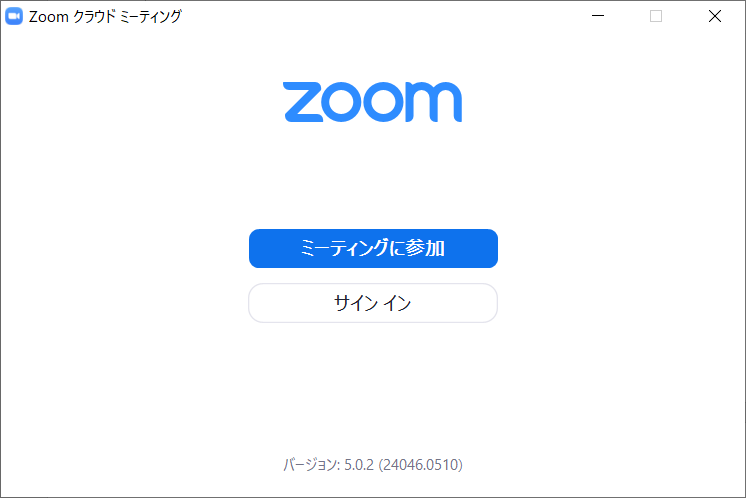
Zoomのアカウントを作成する
Zoomで使用するアカウントを作成します。
上記画面で、「サインイン」をクリックすると以下の画面になりますので、「無料でサインアップ」をクリックします。
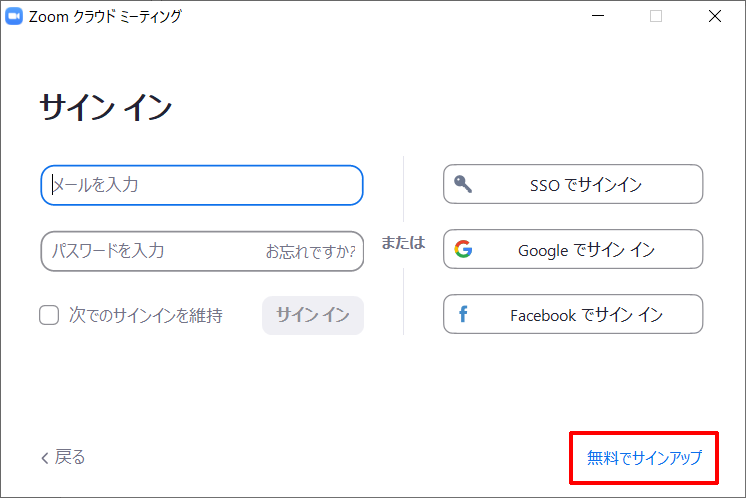
すると、Webブラウザが開きますので、誕生日を入力して「続ける」をクリックします。
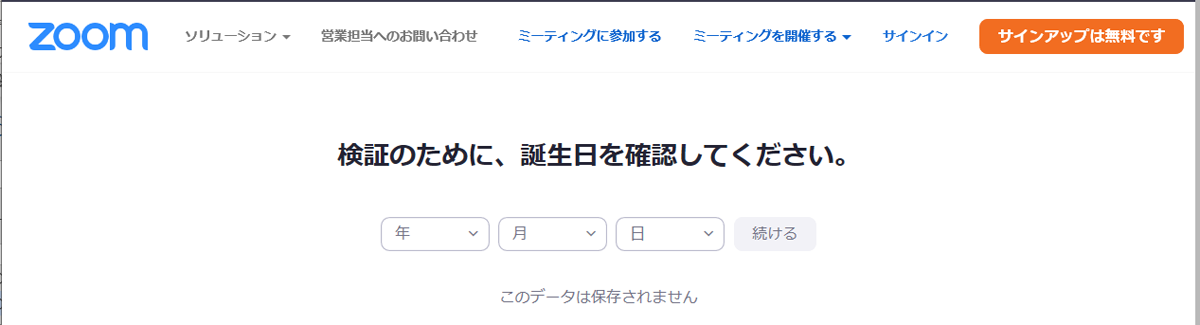
メールアドレスを入力し、「サインアップ」をクリックします。
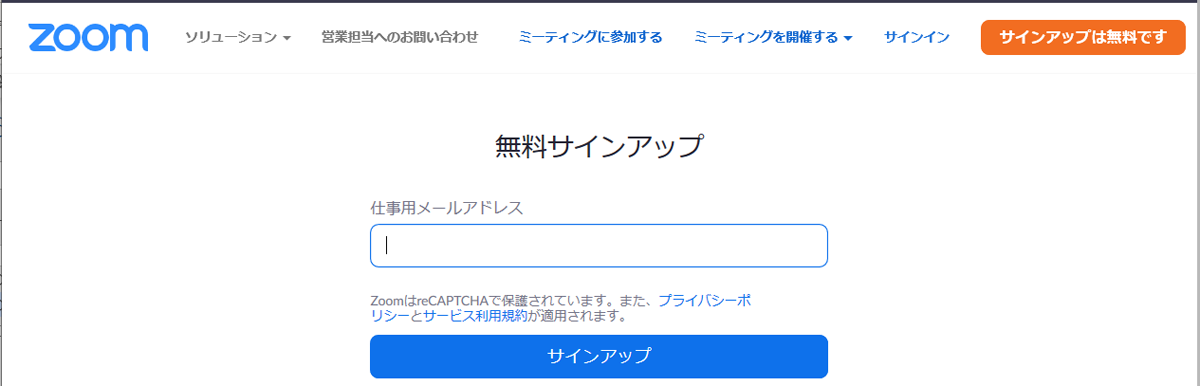
入力したメールアドレスに確認のメールが送信されますので、そのメールに書かれた確認ボタンをクリックします。
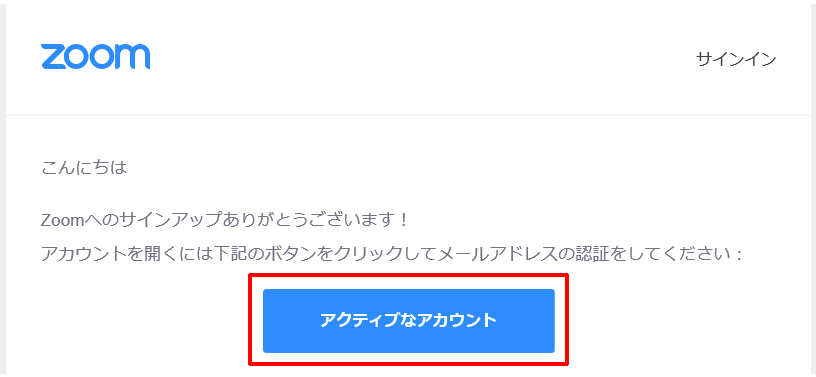
以下のような画面が表示された場合は、「いいえ」を選択して、「続ける」をクリックします。
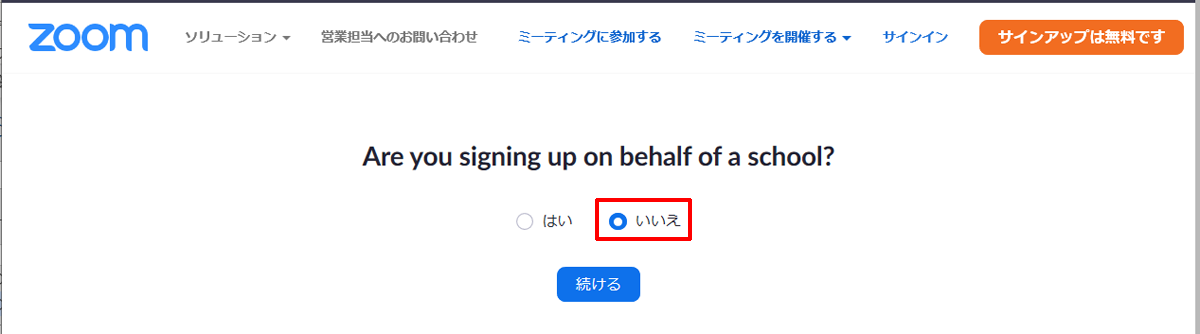
名前、苗字、Zoomで使用するパスワードを入力して、「続ける」をクリックします。
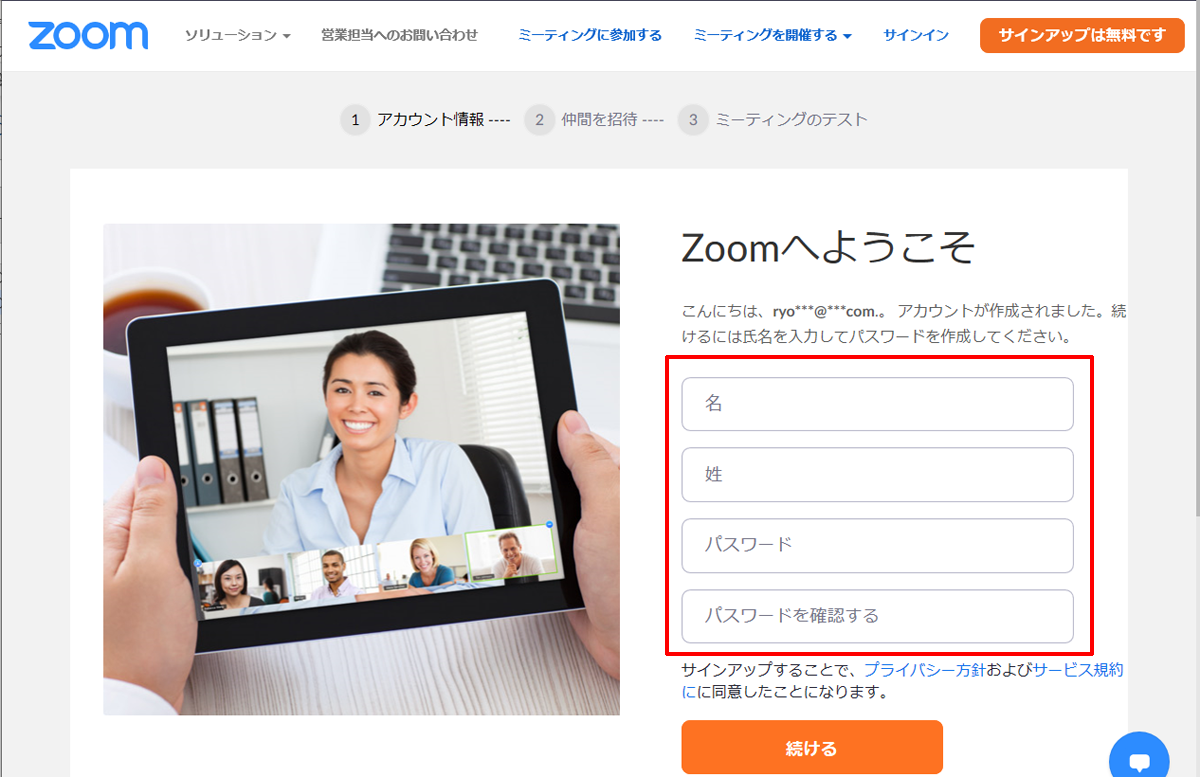
以下のような画面になりますので、「手順をスキップする」をクリックします。
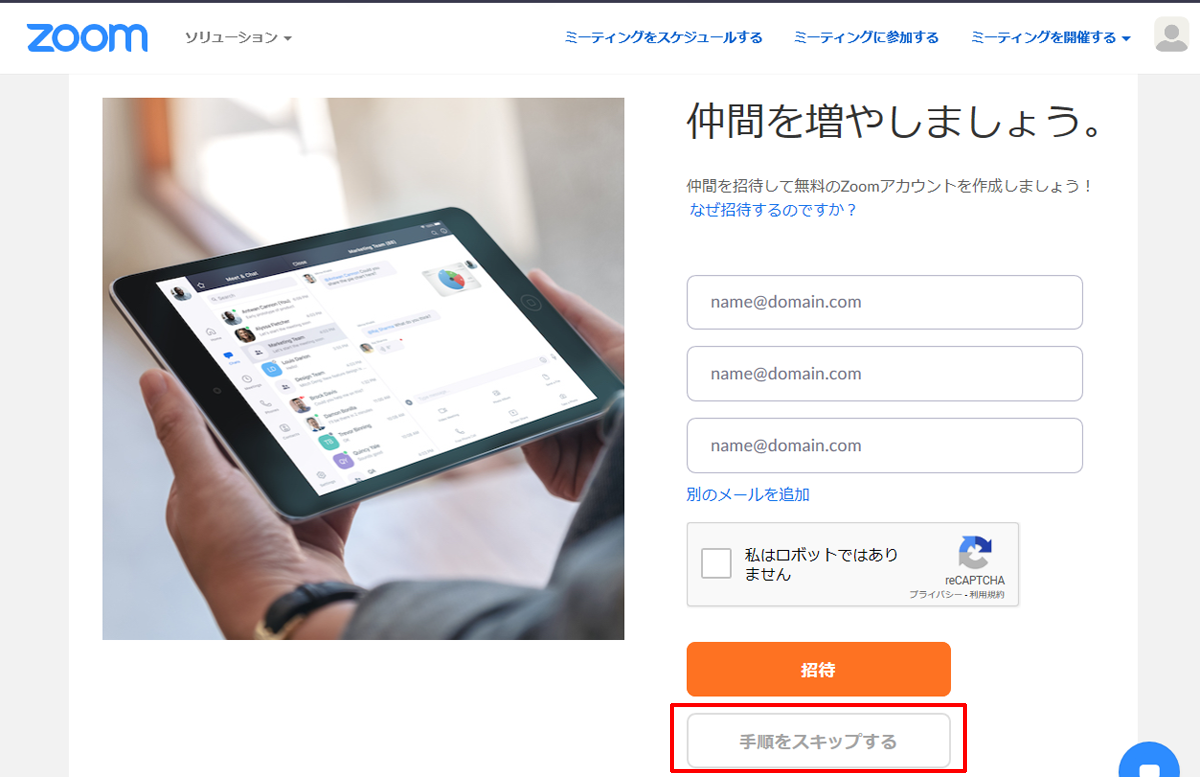
「Zoomミーティングを今すぐ開始」をクリックします。
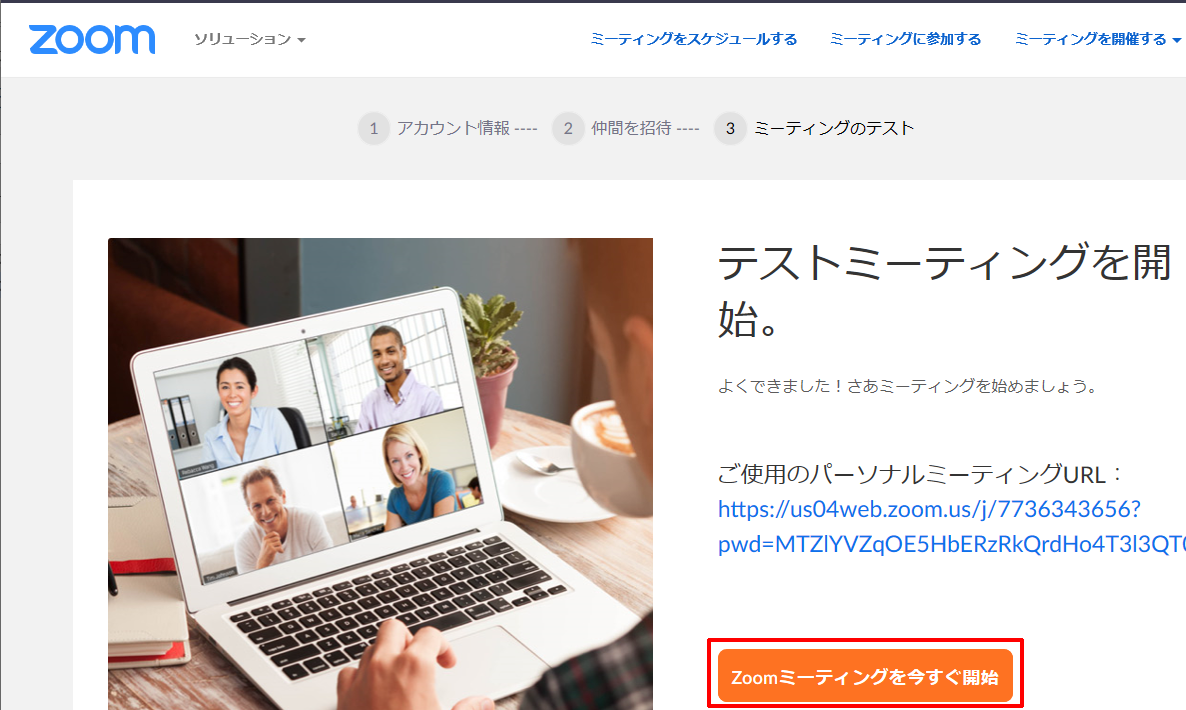
以下のような画面が表示されますので、「コンピューターでオーディオに参加」をクリックします。
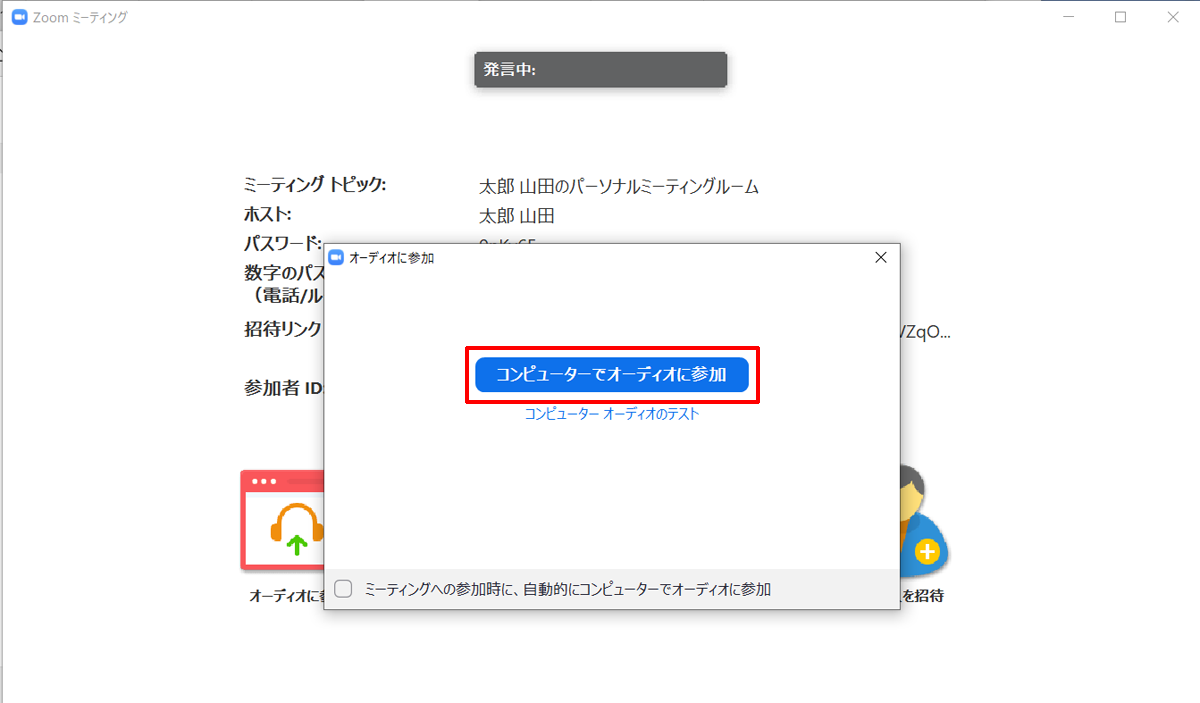
これで、アカウントの作成と接続テストは完了です。右下の「終了」→「全員に対してミーティングを終了」をクリックします。
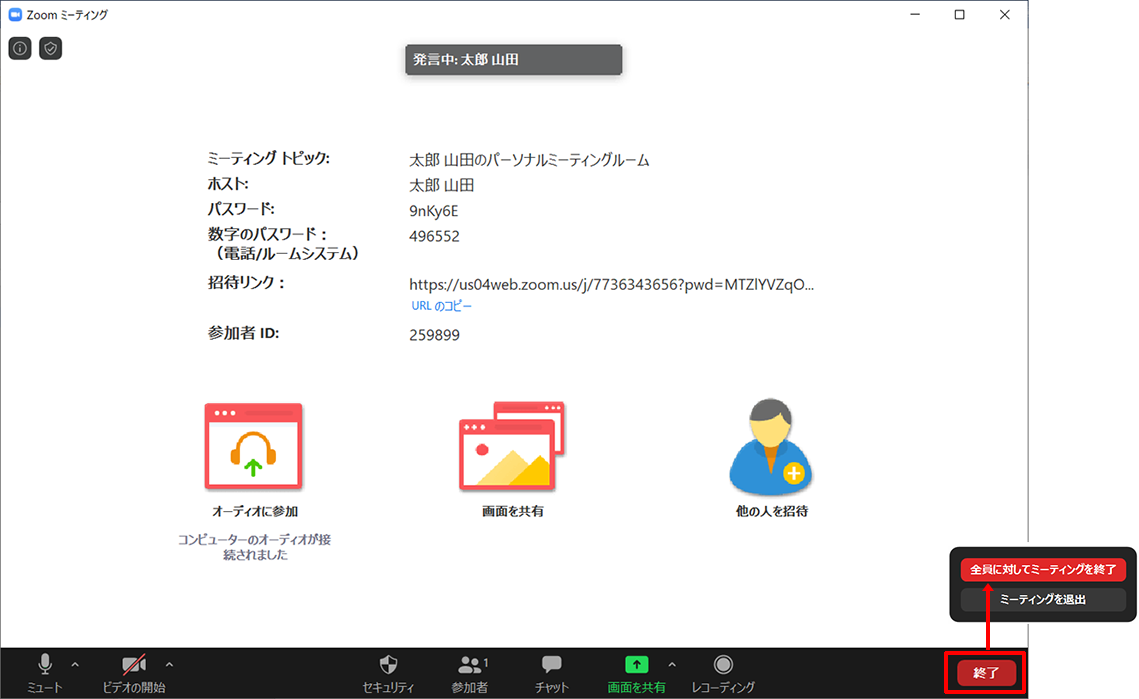
Zoomミーティングに参加する
Zoomアプリケーションで「サインイン」を押したときの画面が残っていますので、作成したアカウントのメールアドレスとパスワードを入力し、「次でのサインインを維持」にチェックを付けて、「サインイン」をクリックします。
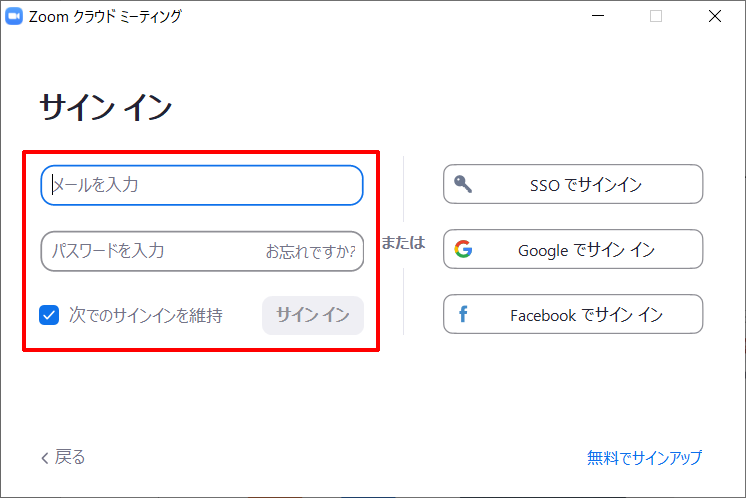
サインインが完了すると、以下の画面になります。
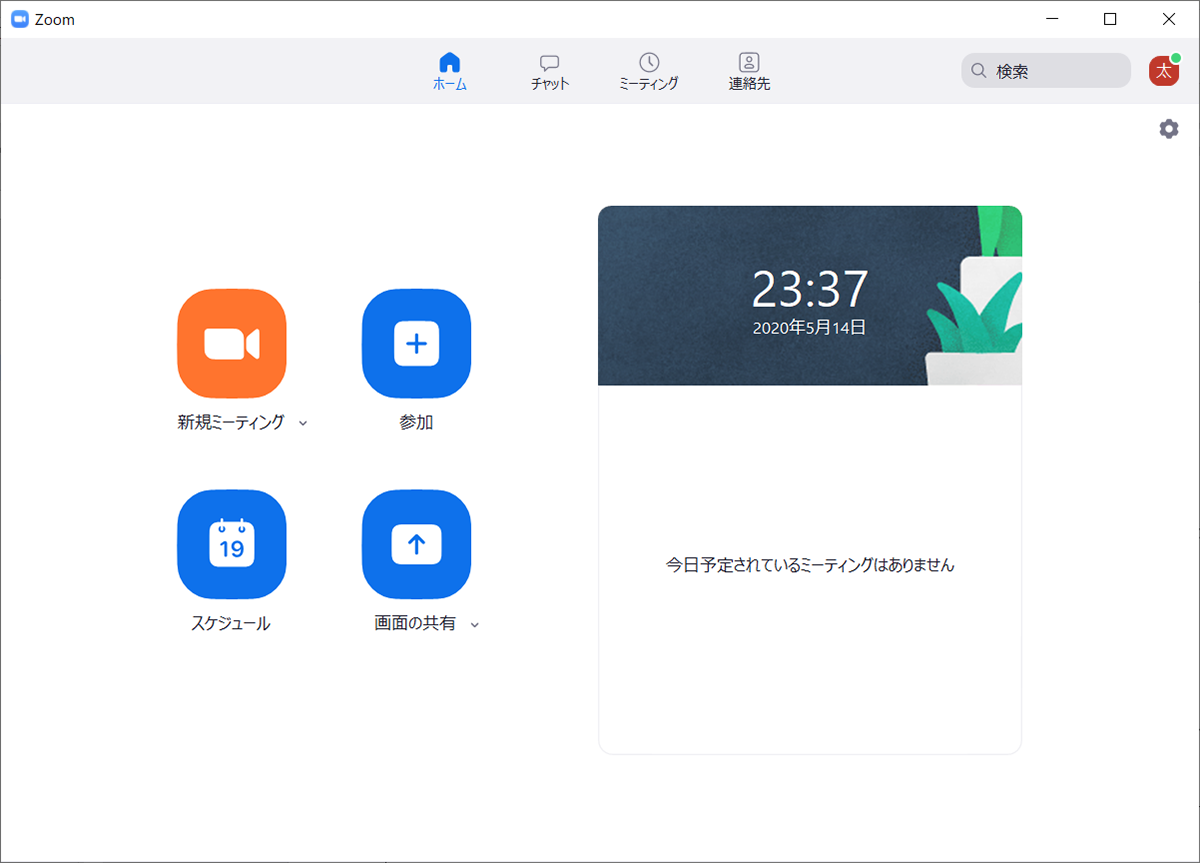
Zoomミーティングに参加する
https://us04web.zoom.us/j/<ここに半角英数の文字列が入ります>
ミーティングID: <ここにミーティングID(数字)が入ります>
パスワード: <ここにパスワードが入ります>
ミーティングに参加する場合、そのミーティングの主催者から、以下のようなURL、ミーティングID、パスワードがメールなどで送られてきます。
URLをクリックすると、自動的にミーティングが開始されます。Zoomを使用するパソコンでURLをクリックできない場合は、Zoomアプリケーションの「参加」をクリックし、ミーティングIDとパスワードを入力すると、ミーティングに参加できます。
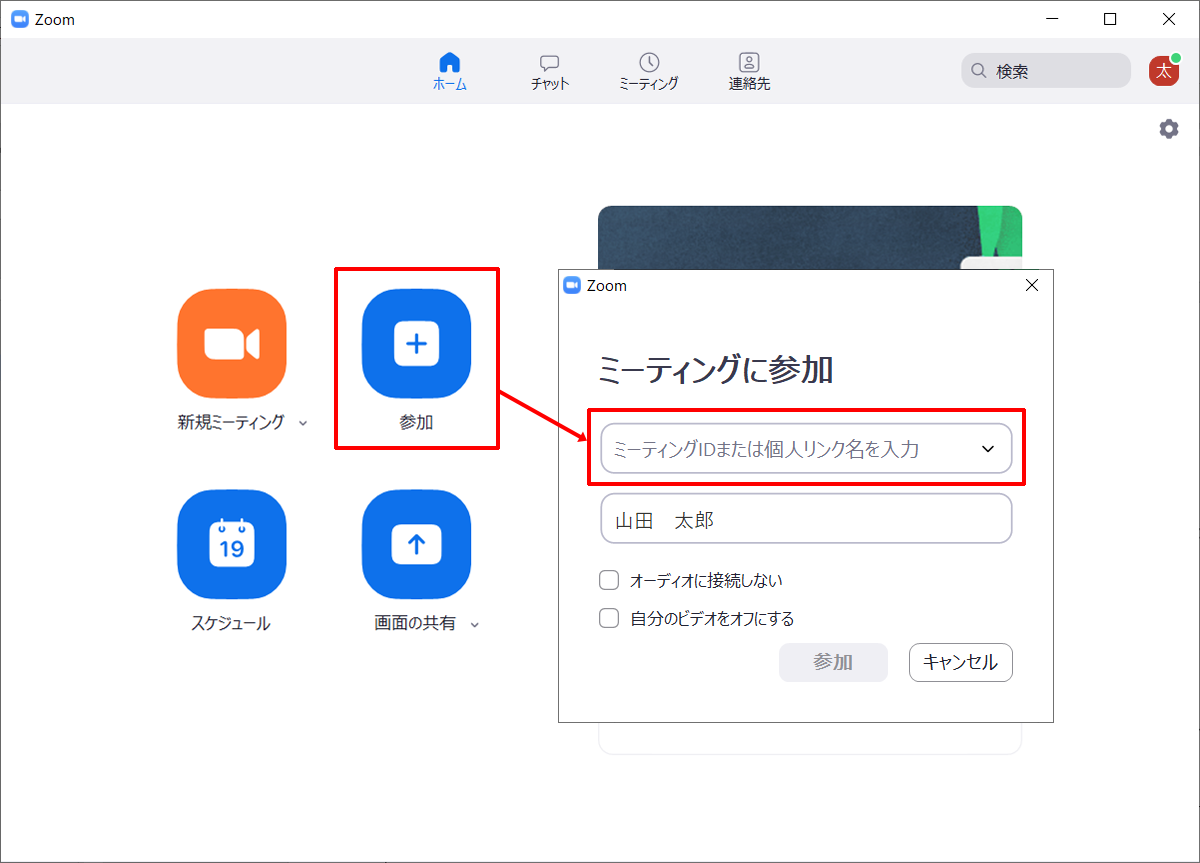
ミーティングの主催者が、参加を許可制にしている場合は、最初に以下のような画面が表示されますので、主催者が許可するのを待ってください。
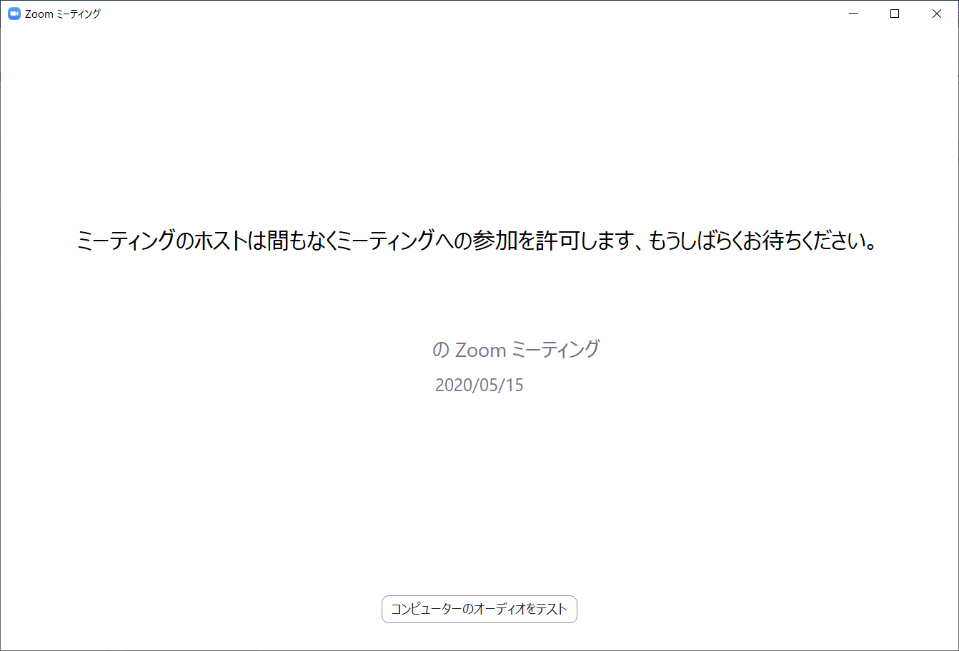
主催者から許可されると、以下のような画面が出てきますので、「コンピューターでオーディオに参加」をクリックします。
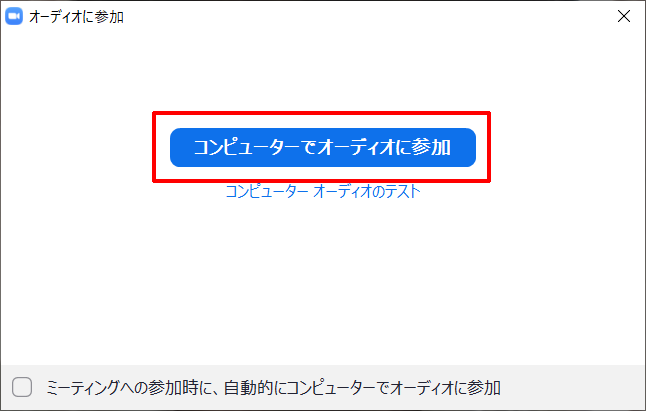
これでZoomミーティングに参加できました。相手の声が聞こえること、自分の声が相手に聞こえていることを確認し、会議を行ってください。
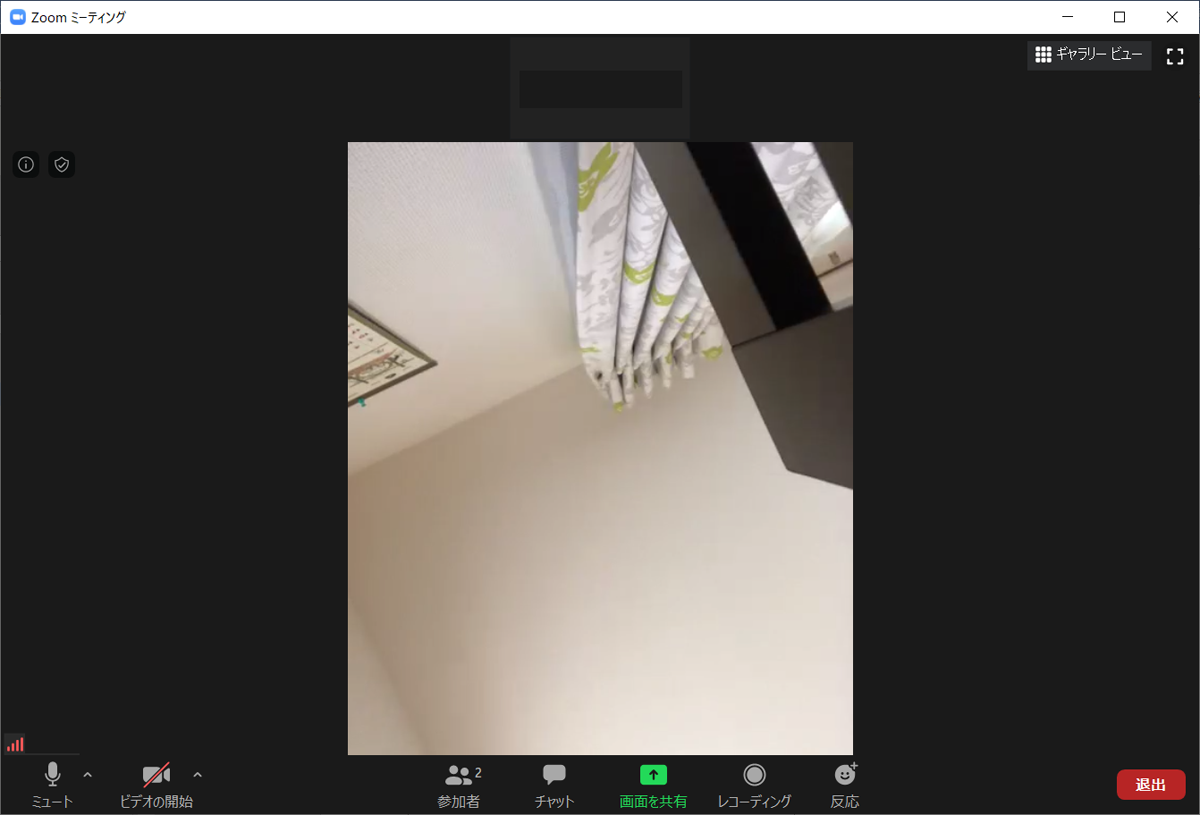
いかがでしたでしょうか?
アカウントの作成がちょっと大変ですが、一度作成してしまえば、Zoomは簡単に利用できます。
ミーティングだけでなく、勉強会や、飲み会などにも使えますので、どんどん活用して、この状況を乗り切っていきましょう!